The 80-20 rule applies to learning the Sandbox’s interface. The rule is roughly defined as 80% of your results come from 20% of your actions and effort. In theory, with 20% knowledge about the Sandbox Platform you should get 80% (or more) understanding and productivity from our tool! Now these numbers may not be exact - but you get the point. To help on your mission to get to “20%” and become a Sandbox super-user, I’ve compiled a short list of tips that I use daily when administering the Sandbox -- Enjoy!
1. Look for the lab indicator when looking inside of a lab.
Check out these two lab indicators:
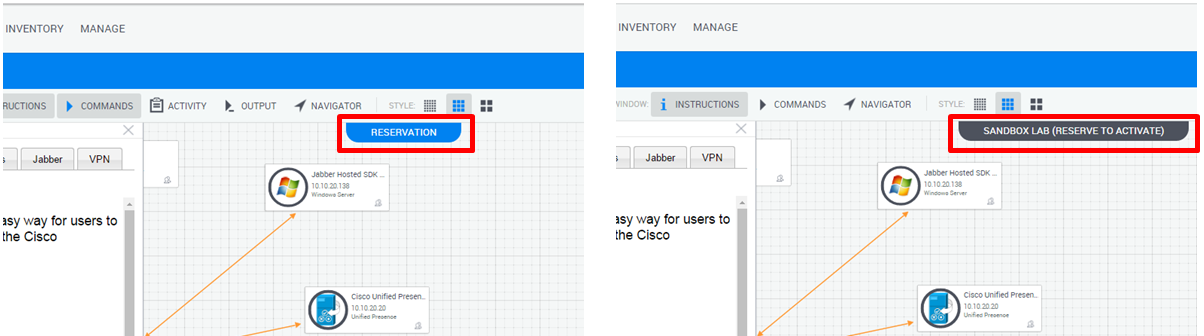
If the indicator reads “Sandbox Lab” this means you’re just looking at the sample view. Resources are not active in this view, just a topology of the lab. If the bar reads “Reservation,” you’re looking at your reserved lab! This is where you’ll work with servers and our automation.
P.S. Go to Lab Management > Reservations to view your active and scheduled reservations.
2. Curious what our lab automation is doing? Look for the status Icon in the top right of your lab.
Pending - the reservation is scheduled in the future, setup will start when that time comes. This view becomes an active reservation.
Setup - our back-end automation is running and setting up the lab. Nothing is ready yet.
Active - our automation has completed and the lab is ready for usage.
Active with Animated Blue Bar - you activated a command and it is running.
Teardown - your reservation has expired and we’re tearing down the environment.
Completed - The reservation is over, there are no servers or automations running.

3. Don’t like the reservation view? Switch to the timeline view.
Click on Lab Management > Reservations to view reservations. Use the different views to toggle between a stacked and timeline view:
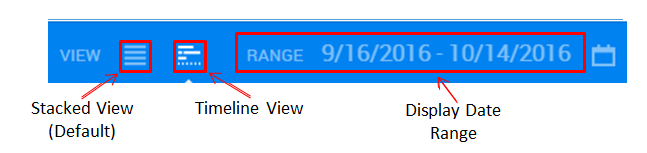
4. Looking to extend your reservation? Press the square-plus button in the top right corner!
Remember: you can only have a reservation for 7 days total, and reservations can only be extended if there are available resources.

5. Want quick access to a server’s RDP, SSH, or HTTP interface?
Hover over each resource and select the down arrow. Clicking RDP, SSH or HTTP will open a new tab in your browser with that session. That’s right, RDP and SSH sessions in your browser! This only works if you’re connected to the VPN supplied for your active reservation. Varies by lab.
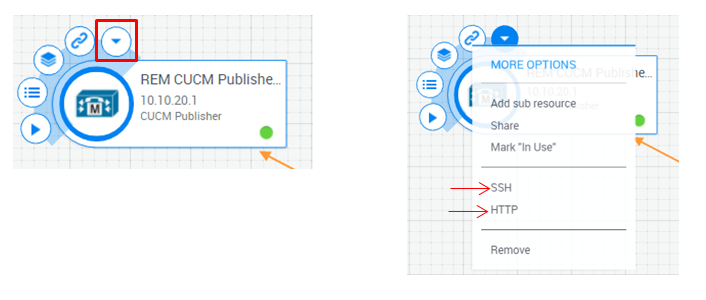
6. Not sure which labs require reservations? Check out each lab tile.
The top left of each tile shows if reservations are required. Labs with a calendar are reservation only, while labs with the ‘24’ are always available!

7. Curious about things going on in a lab? Check out the output window.
Whenever lab automations run (lab setup, teardown, or commands) we’ll always put some info into the output window. Press the output window and watch it go during a reservation!

We hope you find this non-exhaustive list of tips helpful. We will post an in-depth blog about interacting with the Sandbox interface in a few weeks. If you’ve got questions on using the Sandbox or you’d like to share some of your own tips, post a comment below! Thanks again for checking out our blog and product - none of this is possible without users like you!
Signing off,
Jacob
