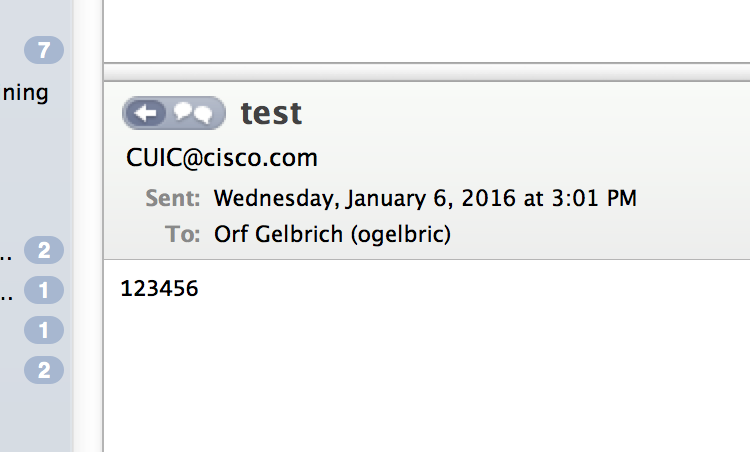| Task Name | Showcase the custom approval task to allow for workflow run time user input |
| Description | Showcase the custom approval task to allow for workflow run time user input |
| Prerequisites | Minimum UCSD version: 5.4.0.1 |
| Category | Custom task |
| Components |
|
| User Inputs | |
| User Output | OutputString |
Instructions for Regular Workflow Use:
Instructions for Regular Workflow Use:
- Download the attached .ZIP file below to your computer. *Remember the location of the saved file on your computer.
- Unzip the file on your computer. Should end up with a .WFD file.
- Log in to UCS Director as a user that has "system-admin" privileges.
- Navigate to "Policies-->Orchestration" and click on "Import".
- Click "Browse" and navigate to the location on your computer where the .WFD file resides. Choose the .WFD file and click "Open".
- Click "Upload" and then "OK" once the file upload is completed. Then click "Next".
- Click the "Select" button next to "Import Workflows". Click the "Check All" button to check all checkboxes and then the "Select" button.
- Click "Submit".
- A new folder should appear in "Policies-->Orchestration" that contains the imported workflow. You will now need to update the included tasks with information about the specific environment.
The custom approval task lets the user enter information into a submitted workflow and the information can be used on down stream workflow tasks.
The workflow:

The custom approval task:
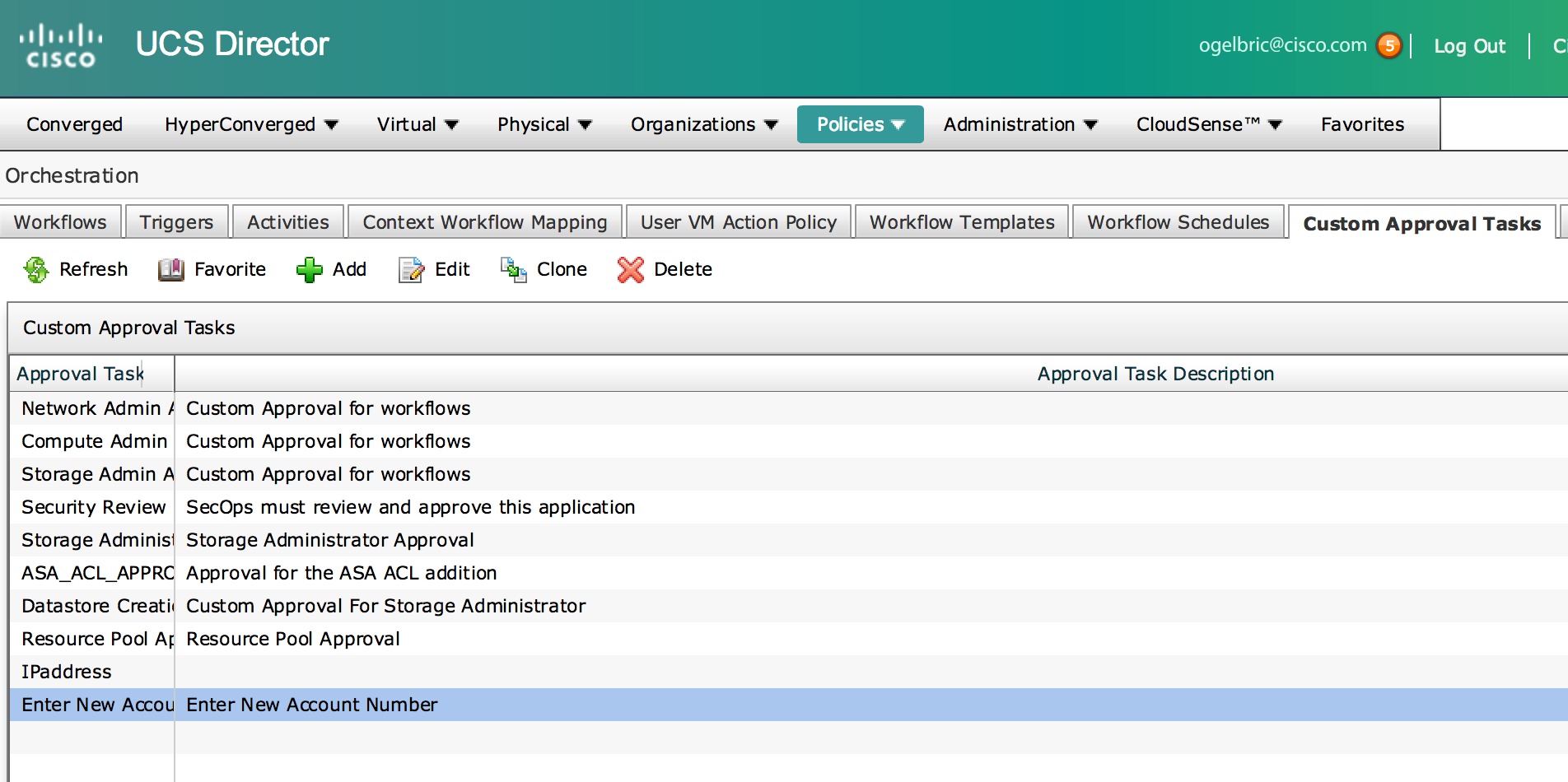
The variable in the custom approval task:
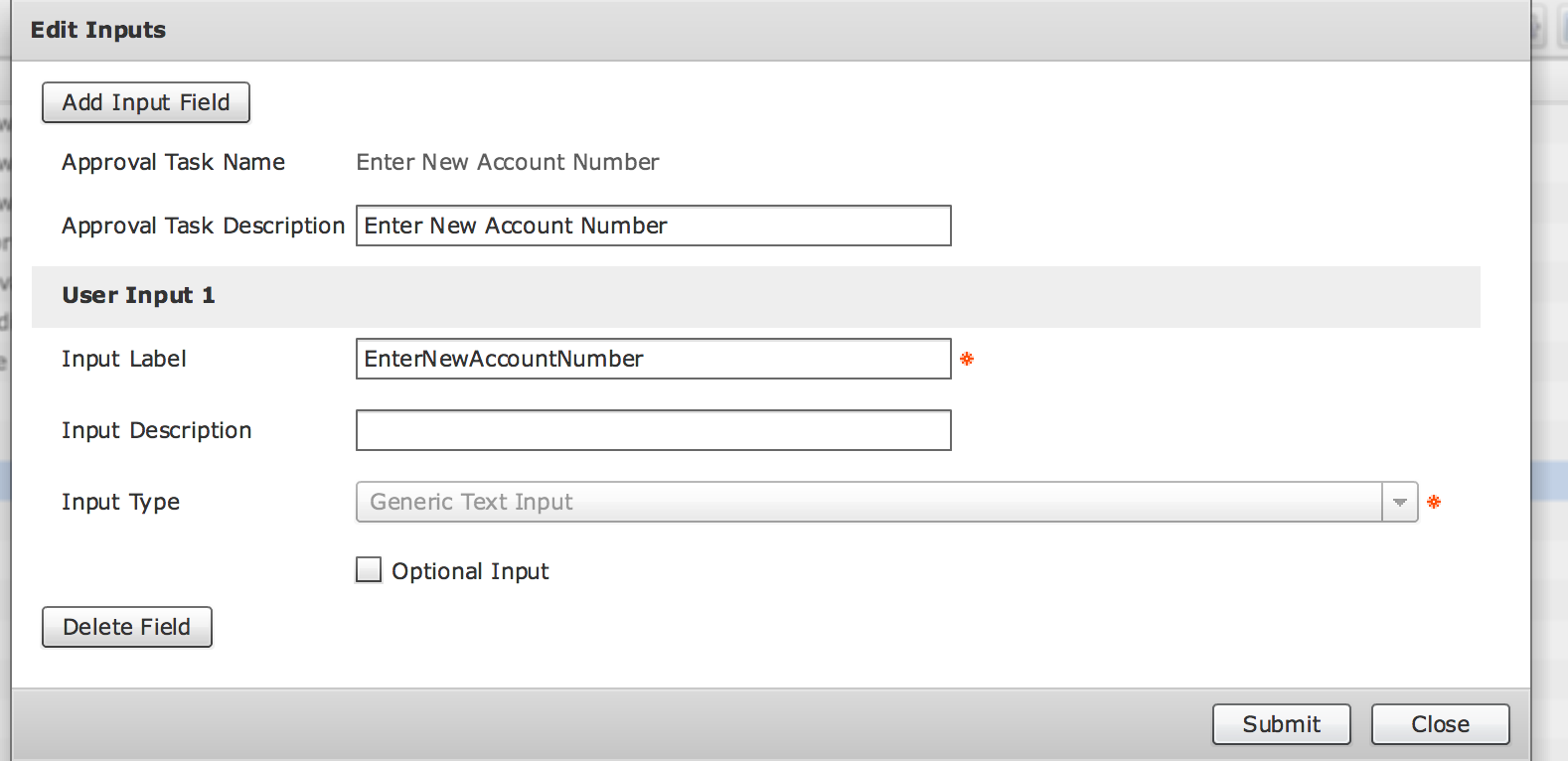
The variable name at run time:
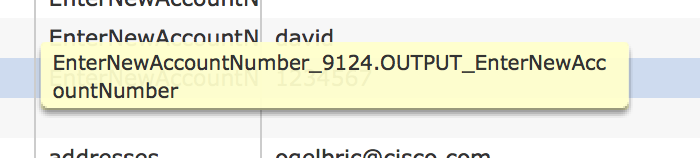
The variable usage in the e-mail task:
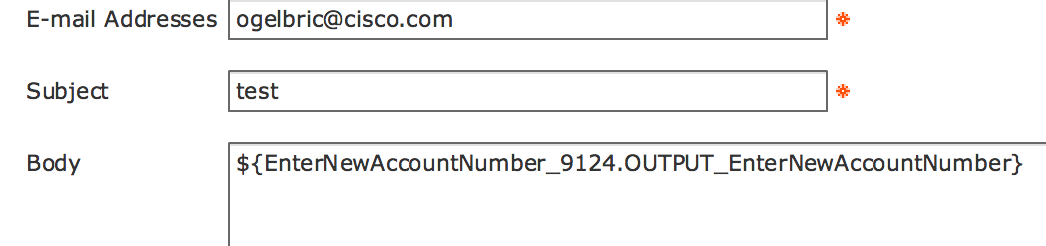
The run of the workflow and approval:
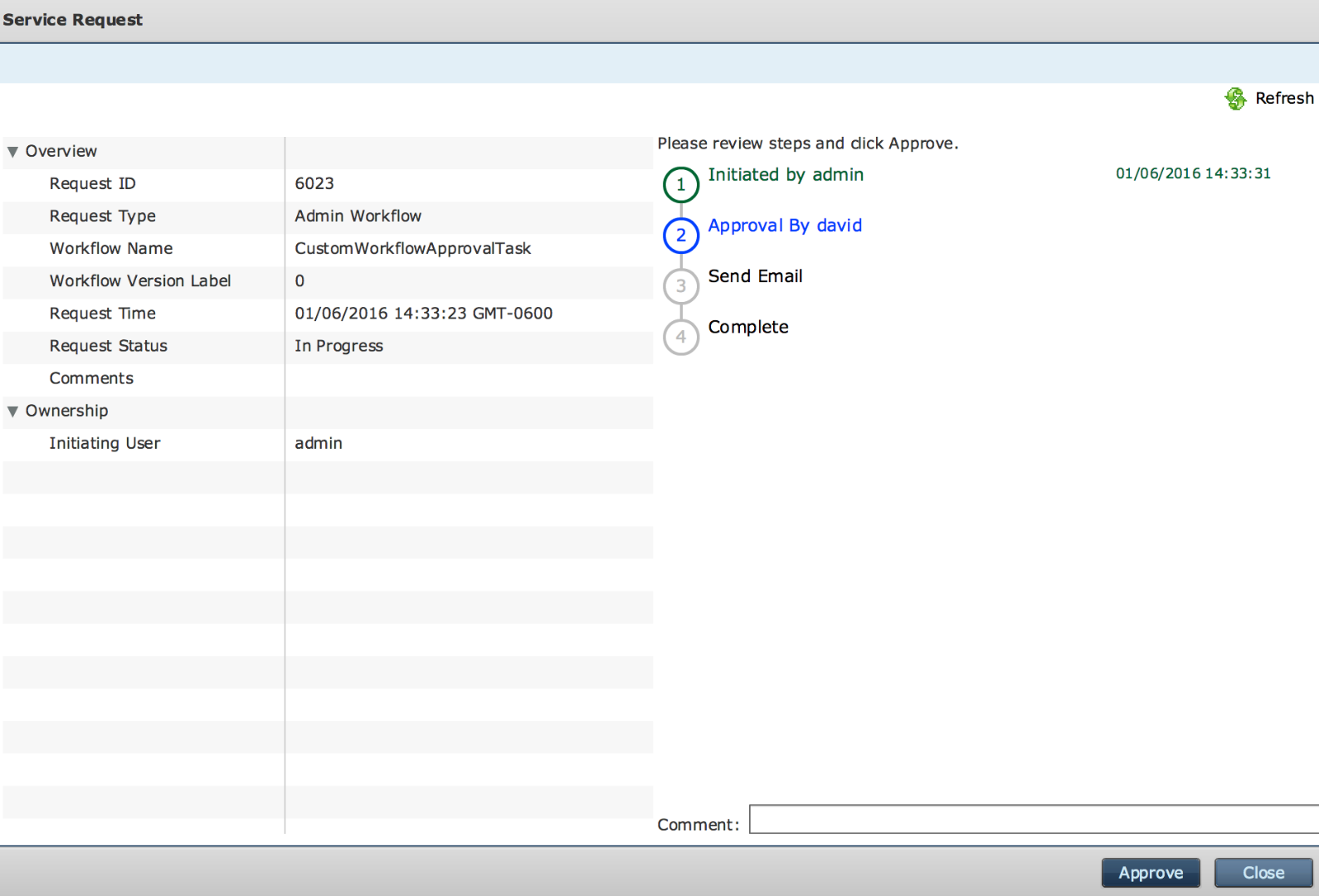
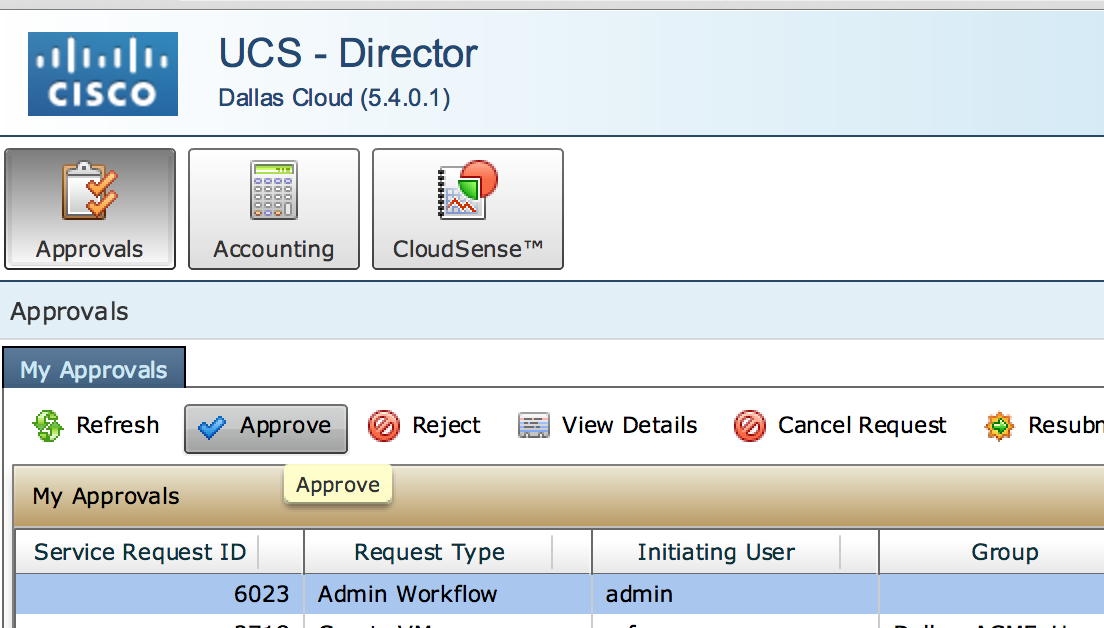
The variable input:
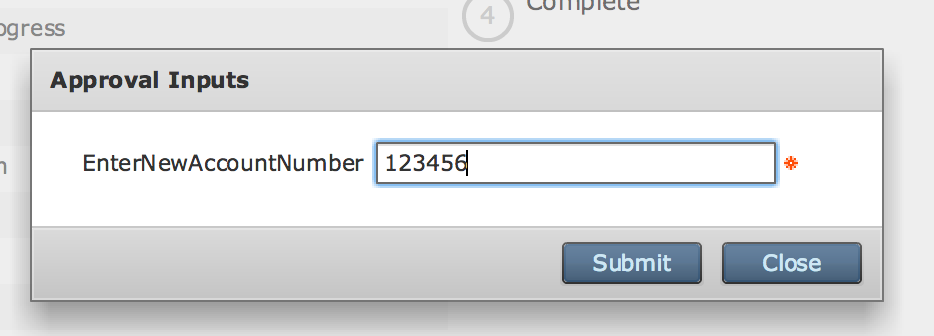

The resulting e-mail: