 Previous ArticleNext Article
Previous ArticleNext Article 
Navigating to DCP is as easy as typing dcp.cisco.com in your favorite browser. Most common browsers are supported.
To log in you will have to provide your cisco.com login and password.
When you land on DCP, you will find a page as shown below. Wherever you go through DCP, the page structure will be similar to ease your navigation. This article describes the placement of the main components and provides a summary of what it does. For detailed explanation, each component will be covered separately throughout this user guide.
Following 7 components are visible on the DCP landing page and throughout DCP :
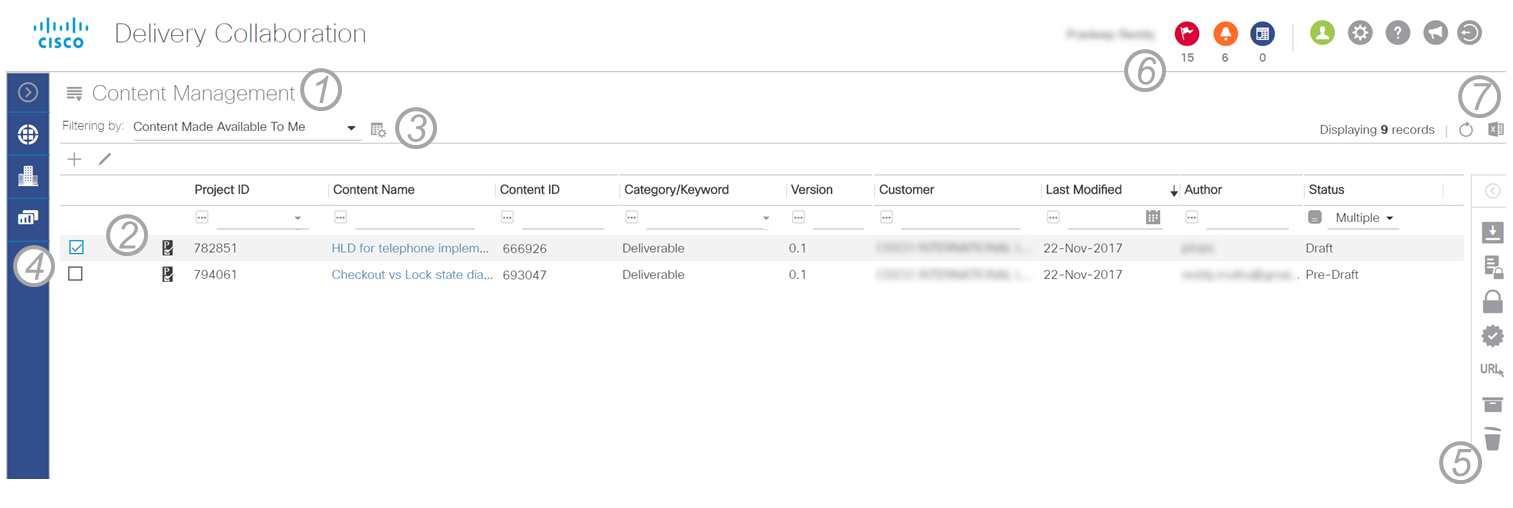
- The functional area selector is limited to Content Management for Cisco customers and partners.
- All DCP is organizing its information in tables. As such the main component of Content Management is the table grid. It is organized in columns. The table can be filtered in 3 ways: using the 'Filtering by' preset/custom table configurations selection, the left pane filter and the column filters.
- The 'Filtering by' preset/custom table configurations selection consists of 2 components : the table configuration selection menu and right from it, the configurator itself. The menu is a quick select that allows you to choose from preset table configurations and from your own created custom table configurations. The configurator allows you to define your own custom table configurations.
- The Left Pane filter is yet another filter that allows you, during a session, to focus on a specific workview, a customer or project. A workview is a collection of projects and is explained in detail in a separate article in the advanced section of this user guide.
- The action pane lists all actions available for a particular document that is highlighted (using the checkbox in the first column of the table grid). The action pane is context driven. Actions vary depending of the state of the selected document as well as your role on that document.
- The DCP control center keeps you updated on recent activity. It lists action requests that requires your attention and recent activity of your interest, as well as pertinent news items. Furthermore, it provides you access to functionality to manage your contacts in contact-groups, some preferences settings, this user guide and a feedback form if required to provide feedback.
- Just above the table grid, you will find an annotation of how many records are shown in the table, a refresh button that allows you to retrieve data from the server per the current combined filter setting (left pane filter + selected table configuration and column filters). Finally an export function allows you to export the table data to a spreadsheet document per the current combined filter setting.
 Table of Content
Table of Content
 Previous ArticleNext Article
Previous ArticleNext Article 