 Previous ArticleNext Article
Previous ArticleNext Article 
DCP Content Management uses a filtering based concept. The filter definitions define what information is shown in your table grid. Multiple filter capabilities are provided such as preset and custom table configurations or a quick column filtering.
Sometimes there is a need however to focus on a particular project or as a Cisco partner, focus on a particular end-customer or to work within the scope of a particular workview without having to adjust your filters each time. Here comes the Left Pane Filter (LPF) into play.
The LPF can be used in 2 different ways: using the LPF in a collapsed way for a quick select or expand the LPF to select your focus.
Using the LPF when collapsed
Keep the LPF collapsed and hoover over any of the 3 filter icons and select from the options. The 3 options provided are (from top to bottom): 1) workview, 2) customer, 3) project.
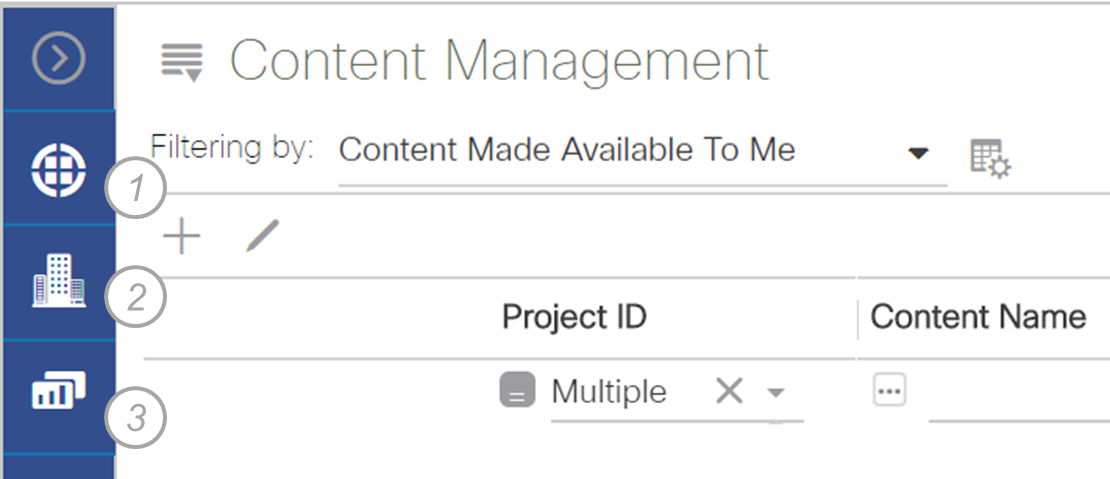
At hover over, the possible selections will be shown. Simply select the appropriate focus, being a workview, a customer or a project.

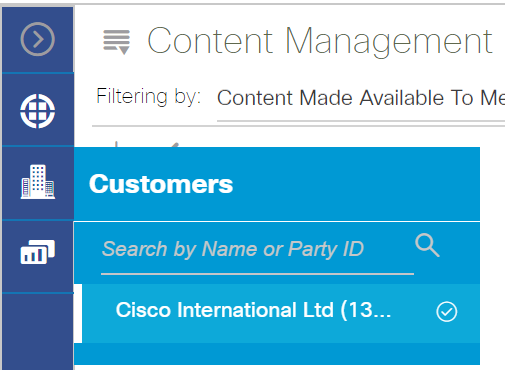

Workviews become useful when you are using DCP collaboration on multiple projects. Workviews consist of one or multiple projects.
When a workview is selected, a clear indication will be provided on top of which workview you're in.
For more details, please refer to the articles on Workviews in the advanced section of this user guide.
Once a Left Pane Filter (LPF) selection is made, your table will refresh and filter per the selection on the LPF in combination with the selected 'Filter by' preset or custom table configuration.
You can also use type-ahead for making selections in the LPF, as depicted below. Please note that you need to type at least 3 characters on the search line to invoke type-ahead.
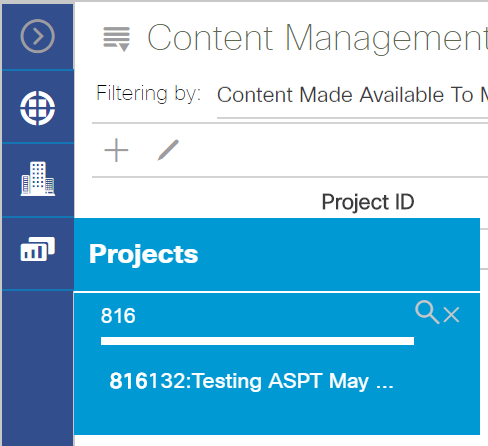
Once a selection is made on the LPF, you will also notice lock icons appearing in the corresponding column headers (project and/or customer) and next to the preset/custom table configuration.
To remove the selection from the LPF, simply click once more click on the selection in the LPF or click 'Clear Filters' in the expanded LPF.
Using the LPF when expanded
Click on the right arrow on top of the LPF to expand it. Further expand one of the 3 sections (arrow down) and select from the options.
 Tips
Tips
If your Cisco contact has enabled you for document upload on more than 1 project, it is sometimes needed to upload multiple documents to the same project or customer. Set your focus to the project or customer with the LPF. All documents uploaded will then be pre-tagged with the project or customer selected on the LPF.
Related articles :
Understanding Filtering
How to Apply a Workview
Creating & Managing Workviews
 Table of Content
Table of Content
 Previous ArticleNext Article
Previous ArticleNext Article 