- Cisco Community
- Technology and Support
- Security
- Security Knowledge Base
- ISE Guest Self-registration Portal Customization - newsletter signup checkbox
- Subscribe to RSS Feed
- Mark as New
- Mark as Read
- Bookmark
- Subscribe
- Printer Friendly Page
- Report Inappropriate Content
- Subscribe to RSS Feed
- Mark as New
- Mark as Read
- Bookmark
- Subscribe
- Printer Friendly Page
- Report Inappropriate Content
on 04-11-2018 01:25 PM
![]()
The following is used to setup a self-registration form with a checkbox so that a user can signup for a newsletter.
ISE is not able to process this information or send it off to another service as part of the Guest process. An administrator may have ISE send syslog to another system with the guest registration information and run some script to utilize this information. This information is also available in the Guest Reports. This is outside the scope of ISE support and won't be covered.
In this setup we show you how you would setup the guest portal for the collection of the newsletter subsciption.
Please reference the following document on the basics working with javascript
How To: ISE Web Portal Customization Options
The following was configured on ISE 2.4 system but should work on other releases as well.
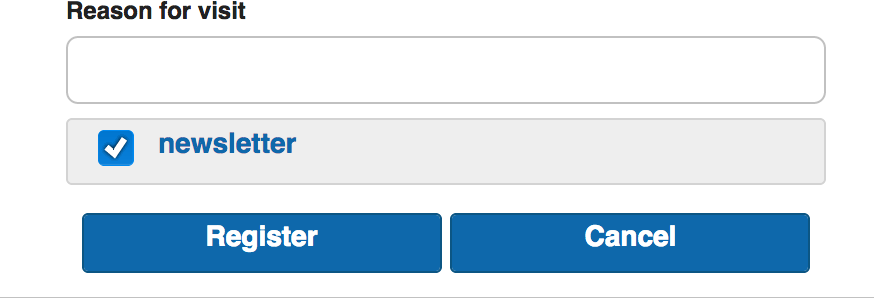
Setup your custom field
Navigate to Work Centers > Guest Access > Settings > Custom Fields
- Enter in your attribute information.
- Click Add and then SAVE!

Configure your portal to use the custom field
Navigate to Portals & Components > Guest Portals > pick your self-registration portal:
- Under Registration Form Settings
- Scroll down to custom fields and choose the special field you created
- Don't make it required, doing this will require them to check it (therefore everyone will be forced to check the box)

Navigate to Portal Page Customization
Note: This has to been done on all languages you are using for your guests
- Scroll down to the Registration Form > Optional Content 2
- Toggle HTML Source and Paste the following without the BEGIN and END comments
<script>
$('[id="guestUser.fieldValues.ui_newsletter_text"]').parent().removeAttr('class');var checkboxVar = $('[id="guestUser.fieldValues.ui_newsletter_text"]');
checkboxVar.removeAttr('class');
checkboxVar.attr('type', 'checkbox');
checkboxVar.prop('checked', true);
checkboxVar.val('yes');
checkboxVar.on('change', function(){
if (checkboxVar.prop('checked') == true) {
checkboxVar.val('yes');
}
else {
checkboxVar.val('no');
}
})
</script>
- Toggle out of HTML source
- Save the page
Validate the PSN that you're using
Guest portals only run on the PSN persona. In order to know which PSN you're using you will need to validate using the portal test URL. Note if you are using a standalone setup where admin, monitoring and policy are all on one box then you can skip this step.
- Click on the portal test URL on the page near the top and the save button
- The URL that was opened is the PSN that you're running a test from.
- https://yourPSNnameorIPAddress/portal/PortalSetup.action?portal=80790632-2143-11e7-aca7-0242a95e62fd
- Note if its an IP address you will need to do an nslookup on the IP to find the name
Showing logs or reports with the newly created guest account
In order for you to see the guest account info in the logs (this would be similiar to looking at the syslog output from the system) you need either send it to an external syslog, download the debug logs, look at the reports or query via the API
Set logging category for sending to external system
Note: this needs to be done on every PSN where guests will self-register
This would be utilized if you have the syslog sent to external logging server listening for specific events. When a new guest is received on that system you could take the values and enter them into your own tracking system. This way you would only see new guests coming in. If you're using the API info later on you would need to do some more work on how to process the information.
Navigate to Administration > System > Logging > Logging Categories
- Select Guest
- Change log severity level to DEBUG
- Save
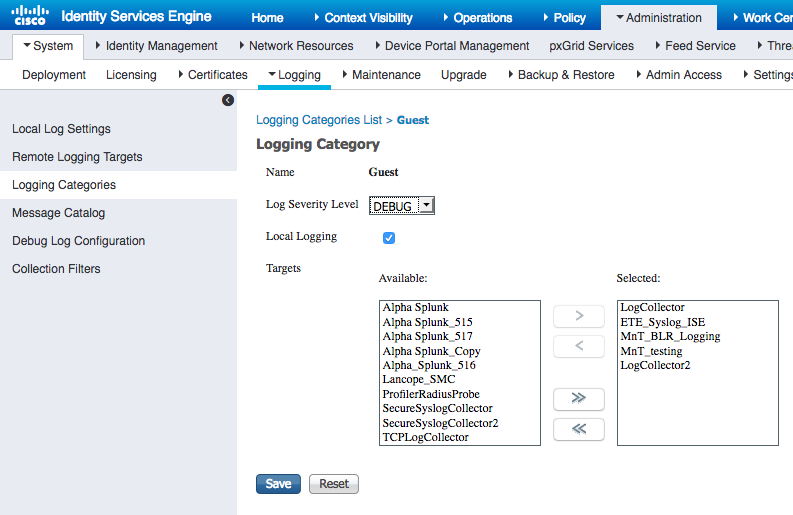
Setup debug logs to validate on ISE
Note: This only needs to be done on one PSN because you're validating that its working in the logs.
Also make sure to turn this off after testing, its not recommended to leave running if not needed.
Navigate to Administration > System > Logging > Debug Log Configuration
- Select your PSN (if running in standalone there will only be one choice)

- Click Edit
- Find guestaccess, set to Debug and Save

Test the portal
Return to your Guest Portal
- Click on the portal test URL on the page near the top and the save button
- Click on Don't have an account to go through self-registration
- To do a simple test you can just fill in any boxes you have that are mandatory including selection of the checkbox
- Click Register
Download the logs
Navigate to Operation > Troubleshoot > Download Logs
- Select the correct PSN node
- Select Debug Logs
- Click on the guest.log file
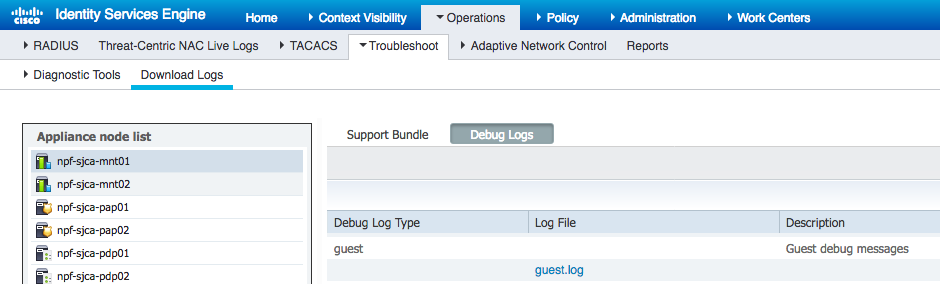
The output you're looking for contains the newsletter variable
[SelfRegTranConfig] valueMap={ui_company=, ui_email_address=, ui_first_name=, ui_last_name=, ui_location=San Jose, ui_newsletter_text=yes, ui_person_visited=, ui_phone_number=, ui_reason_visit=, ui_sms_provider=Global Default, ui_user_name=}
This same information would be seen when sent to an external logging system. On this system you could have a
Don't forget to return log level to INFO as its not needed!
Look at the reports
- Navigate Operations > Reports > expand reports > expand guests
- Click on the Master Guest Report
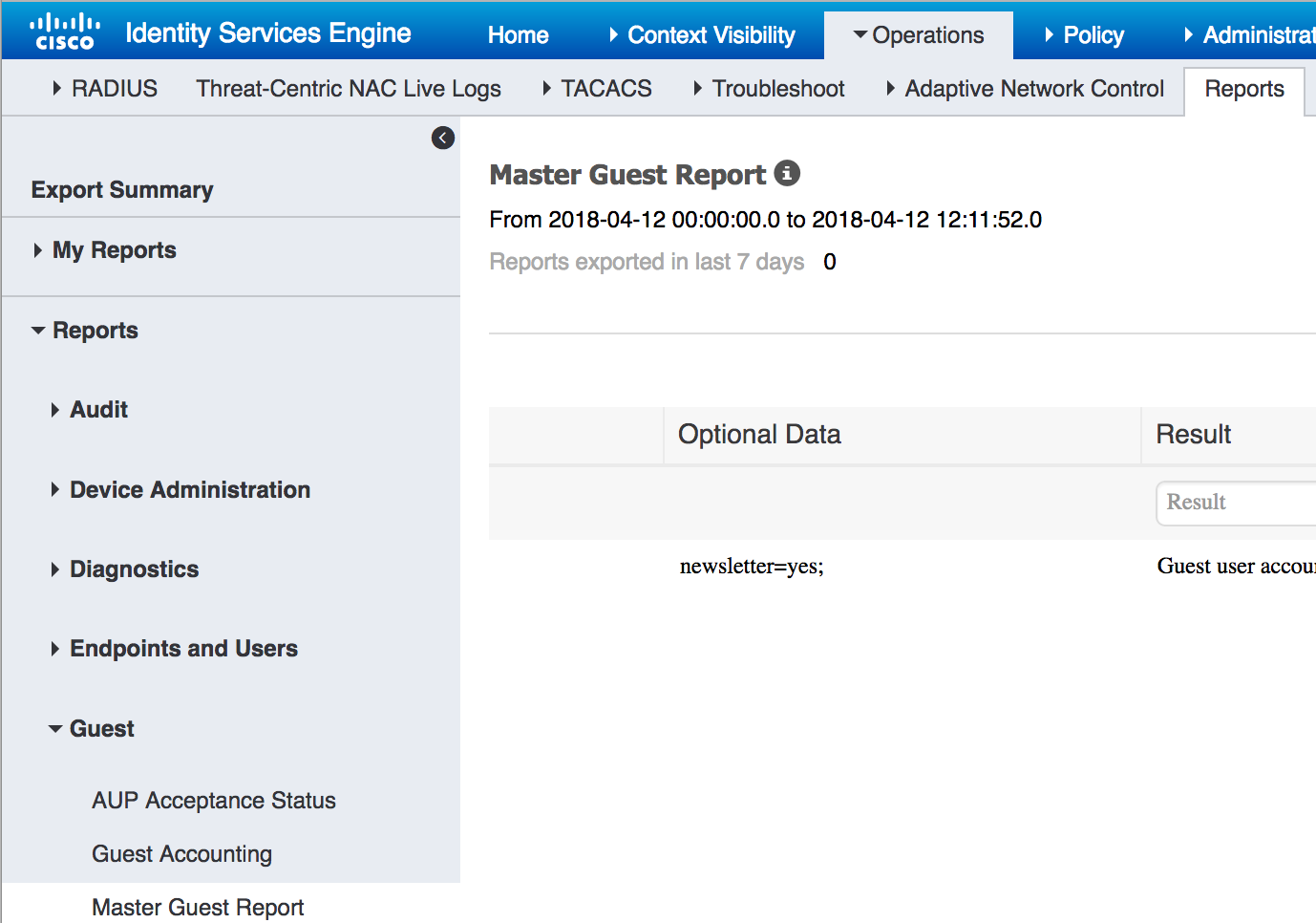
Query via the API
As another option you can run a script that will query the API all your guest accounts every night or every week. This script could find all the guests and then populate your external database that tracks your membership and newsletter.
This would run on a system you have running like a tools server.
Enable your deployment for API usage
Setup accounts to work with the API
ISE Guest Sponsor API Tips & Tricks
- Look at the Getting Started
- A sponsor account will be needed to query the guest database.
- Setup the sponsor group to have access to the guest listing
- Bypass the information dealing with Guest Type and all the various information calls
Get a list of guest accounts using poster
Using poster for Firefox or Chrome
- Firefox > Tools > Poster
Get all guest SDK information
https://YOURPSNIP:9060/ers/sdk#Get-All
Setup the following fields Using configuration from the SDK
- URL: https://YOURPSNIP:9060/ers/config/guestuser
- User Auth and Password
- Setup the headers for Content-Type and Accept
Click GET!
This outputs a list of guest accounts. You can then grab the href of one of the guests and you will utilize that to do another query.
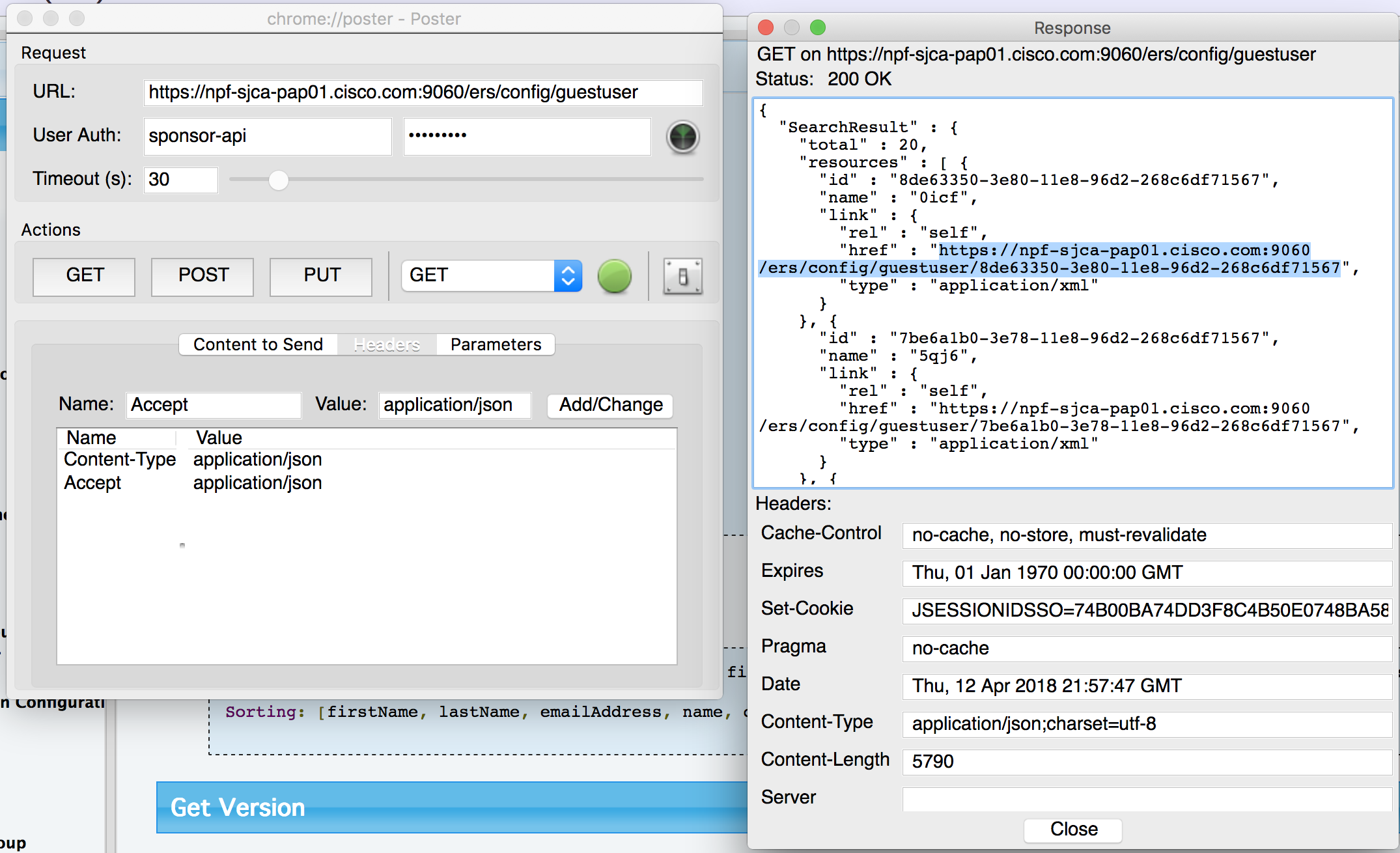
Query a specific guest account for the custom field
Keeping everything the same as before except for the URL, paste in the href from before
Example: https://YOURPSNIP:9060/ers/config/guestuser/8de63350-3e80-11e8-96d2-268c6df71567
The output is a list of the specific guest information, notice the custom field highlighted.
AS of April 2018 there is no way to do a filter on guest accounts with custom fields.
Please contact our ISE product management team through sales channel for this enhancement CSCvi97592 - ISE guest getuser API call unable to filter on custom fields

Get a list of guest accounts using CURL
Using this information you can get a list of users that want the newsletter. How often you run this would depend on how often your guest expires and how often they are purged from your database. This method is more difficult then sending information off to a syslog server as you will likely need to track, build and compare the data.
A basic call to guest a list of guest users:
curl --insecure --user apiuser:userpassword --header 'Content-Type: application/json' --header 'Accept: application/json' https://npf-sjca-pap01.cisco.com:9060/ers/config/guestuser
The output contains the following:
- count of how many guests
- each guest username
- a reference link - this link will be used to gather further information about the guest
{
"SearchResult" : {
"total" : 20,
"resources" : [ {
"id" : "8de63350-3e80-11e8-96d2-268c6df71567",
"name" : "0icf",
"link" : {
"rel" : "self",
"href" : "https://npf-sjca-pap01.cisco.com:9060/ers/config/guestuser/8de63350-3e80-11e8-96d2-268c6df71567",
"type" : "application/xml"
}
Call for a list of guest href only responses:
curl --user apiuser:userpassword --header 'Accept: application/json' https://npf-sjca-pap01.cisco.com:9060/ers/config/guestuser | grep href | awk '{FS="\""}{print $4}'
https://npf-sjca-pap01.cisco.com:9060/ers/config/guestuser/7be6a1b0-3e78-11e8-96d2-268c6df71567
....
Call 1 guest user to see what the newsletter is indicating:
Here we call just 1 request to get information about that specific guest
curl --insecure --user apiuser:userpassword --header 'Content-Type: application/json' --header 'Accept: application/json' https://npf-sjca-pap01.cisco.com:9060/ers/config/guestuser/7be6a1b0-3e78-11e8-96d2-268c6df71567
Here is the output reduced with only the newsletter label
},
"customFields" : {
"ui_newsletter_text_label" : "TRUE"
}
Find answers to your questions by entering keywords or phrases in the Search bar above. New here? Use these resources to familiarize yourself with the community:

