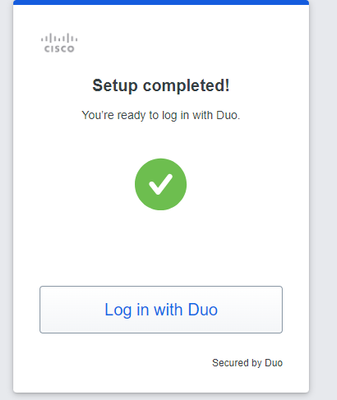はじめに
本記事では、Security Cloud Sign Onの設定を初めて行う方を対象に、
Duoの操作画面を参照しながらの初期設定手順を解説する記事となります。
本記事で解説するのはDuoをiOSもしくはAndroidのスマートフォンに運用する場合のセットアップ手順となります。
前提条件
- 本記事に記載されている内容は2024年4月16日現在のSecurity Cloud Sign Onの動作に基づいて記載しており、将来的に予告なく変更される場合がございます。
- 本記事で紹介しているDuoはSecurity Cloud Sign Onにビルドインされている無料のものであり、Duoの契約をお客様で追加購入いただく必要はございません。
手順
- 以下のURLへアクセスし、Sign-upをクリックします。
https://sign-on.security.cisco.com/
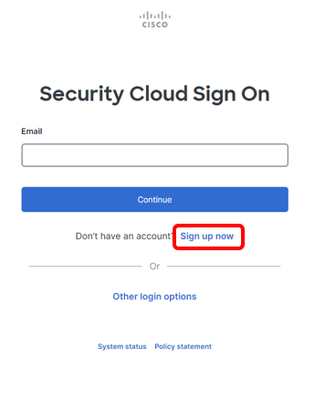
- Emailなど必要な情報を入力し、Sign upをクリックします。
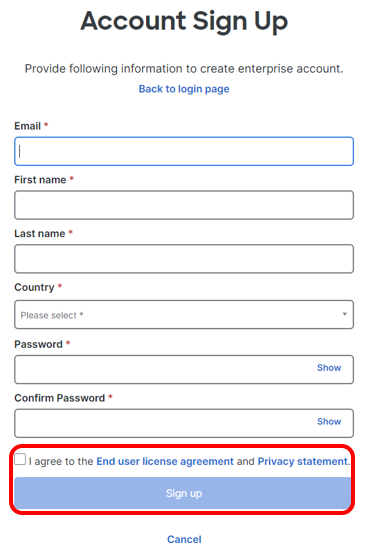
- 以下のメッセージが表示され、設定したEmailアドレスにVerification mailが届きます。
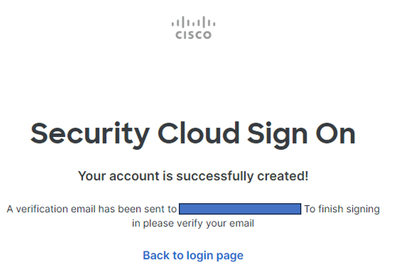
- 「Activate Account」というタイトルのメールが届いていることが確認できます。本文中の「Activate Account」のボタンをクリックします。
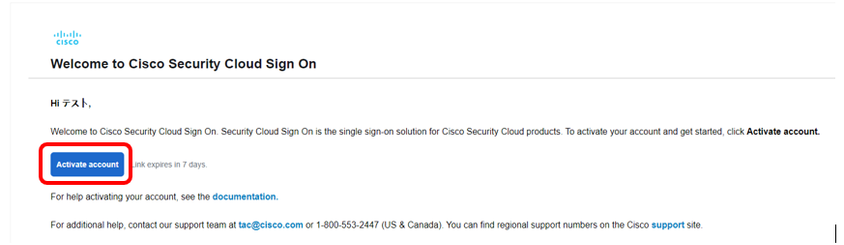
- ポップアップした画面にある「Activate account」ボタンを押した後、下記の順で進みます。
Get started→Next→Next
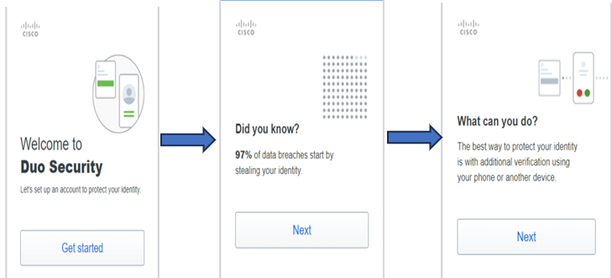
- 「Select an option」画面からDuo Mobileを選択します。
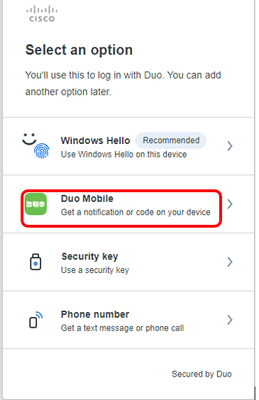
- 電話番号を入力します。
最初はUnited Statesが選択されていますので、Japanを選択し、+81から始まる番号を入力します。
なお、日本の携帯電話番号の最初の0は入力不要ですので、例えば、090-AAAA-BBBBという電話番号だった場合は、空欄に90-AAAA-BBBBと入力し、Continueをクリックします。
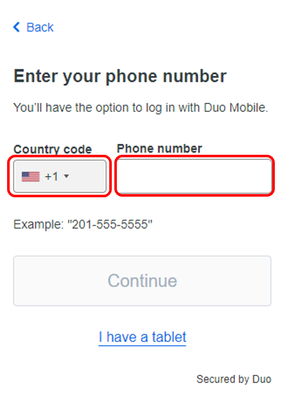
- 入力した電話番号を確認したうえ、「Yes, it‘s correct」ボタンを押します。
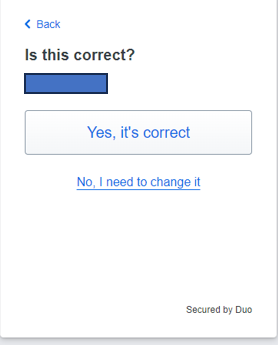
- 「Send me a passcode」ボタンをクリックし、SMSでPasscodeを取得します。取得したPasscodeを入力し、「Verify」します。電話による案内の場合は、「Or call my phone」をクリックします。
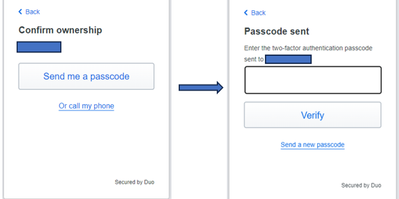
- モバイルデバイスにDuo Mobileをダウンロードするよう案内されます。「Next」を押します。
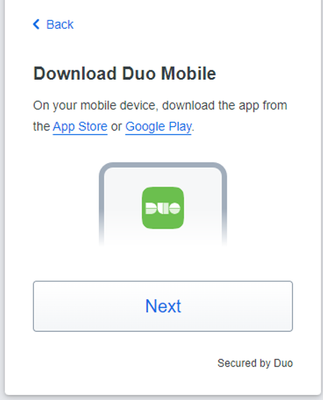
- デバイス上のDuo Mobileを使い、表示されたQRコードをスキャンします。

- QRコードをスキャンした後、次の画面に変わります。
「Skip for now」ボタンを押します。
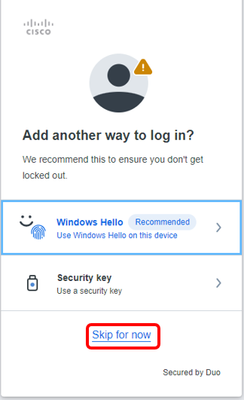
- 設定が完了となります。