- Cisco Community
- シスコ コミュニティ
- ワイヤレス
- [TKB] ワイヤレス ドキュメント
- Cisco Mobility Express : 利用するチャネルを W52 帯のみに設定する手順
- RSS フィードを購読する
- 新着としてマーク
- 既読としてマーク
- ブックマーク
- 購読
- 印刷用ページ
- 不適切なコンテンツを報告
- RSS フィードを購読する
- 新着としてマーク
- 既読としてマーク
- ブックマーク
- 購読
- 印刷用ページ
- 不適切なコンテンツを報告
2023-08-19 01:23 PM 2023-08-21 12:28 PM 更新
概要
AP の設置環境などの影響より、無線サービスに利用するチャネルを W52帯 (36ch, 40ch, 44ch, 48ch) のみに制限したい場合があります。
本ドキュメントでは、Cisco Mobility Express (以下 CME) ワイヤレスコントローラで W52 帯のチャネルのみの利用にするための設定例をご紹介しています。
設定箇所を判断する
AP に利用させるチャネルの設定方法は、主に以下の 2 つに大別されます。
(1) 各 AP 個別にチャネルを設定する
(2) AP へのチャネル設定は DCA により動的に選択を行わせるが、DCA で選択されるリスト (DCA List) に W52 帯のチャネルのみを登録する
GUI で設定を変更する手順
(1) 各 AP 個別にチャネルを設定する
1-1. CME の管理画面へログインし、ワイヤレス設定>アクセスポイント へ進みます。チャネルを変更したいアクセスポイントの左端に編集マーク

1-2. この時、既に無線インターフェイスが UP になっている場合は下記のように警告ウィンドウがポップアップします。設定を適用した瞬間に接続している無線クライアントは切断されますので、業務影響のない時間帯などに実施することをお勧めします。問題ない場合は「はい」をクリックして次へ進みます。
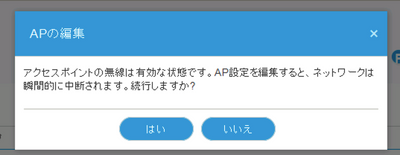
1-3. 下図のようなAP詳細画面に移ります。このAPの名前は "AP2800"であり、CME のワイヤレスコントローラとして動作していることがわかります。”アクティブコントーラ”の表示がない場合は単純なアクセスポイントとして機能していることになります。いずれの場合も AP 個別に指定するチャネル設定の手順は同じです。設定したい AP の数だけ、以降の動作を繰り返す必要があります。コントローラにて全 AP のチャネル設定を一括で指定したい場合は (2) の自動設定の手順をご参照ください。

1-4. 無線2(5GHz)を選択します。下図の例では「チャネル」項目が「Automatic(自動)」になっていることがわかります。

1-5. 「チャネル」項目の右端の下向き三角形のプルダウンメニューを表示し、変更したいチャネル番号を選択します。下図の例ではチャネル36を選択しています。DFSを必要としない 5GHz 帯のチャネルは 36, 40, 44, 48 の4つだけです。

1-6. 「チャネル」項目に先ほど選択した「36」が表示されていることを確認したら、右下の「適用」ボタンを押します。この瞬間に無線インターフェイスが一瞬だけダウンし、数秒後にアップへ変わり、このAPに接続していた無線クライアントは切断され、近くの他のAPへローミングを試みます。

1-7. 最後に モニタリング>ネットワークサマリー>アクセスポイント へと進み、先ほど変更を加えたAPの「チャネル」の項目を確認し、「36」と表示されていることを確認します。その後、右上の赤い保存アイコン

1-8. どのチャネルを選ぶべきか、その指標として モニタリング>ネットワークサマリー>アクセスポイント へ進み、目的のアクセスポイントをクリックすると下図のような画面になります。この画面では現在どのチャネルで動作しているのか、右側のパフォーマンスサマリーから確認することができます。

1-9. この画面を下にスクロールして、RFのトラブルシューティング > 5GHz の順にクリックすると、下図のようになります。ここで「隣接 AP および不正 AP」というグラフを確認します。下図の例では、チャネル 36 と 40 に、比較的高い信号強度(-20dBm後半から-40dBm程度)の自分以外の AP が5、6台程度存在していることがわかります。それに対してチャネル 44 と 48 においては自分以外の AP がそれぞれ 4台ずつ程度存在するものの、信号強度は先ほどよりも低い -30dBm から -50dBm であることがわかります。自分以外の AP の台数が少ないこと、およびそれらの信号強度が他のチャネルより低いことから、チャネル36、40よりも 44 または 48の方が利用可能な無線空間の帯域が多い可能性があると言えます。したがってこの場合はチャネル44、48のいずれかを選択すると 36、40 を選ぶ場合よりも良いユーザエクスペリエンスが得られる可能性があります。

(2) チャネルの選択を自動的に行わせる場合
2-1. CME 管理画面へログインします。最初はこのような モニタリング>ネットワークサマリー の表示になります。

2-2. この時、画面右上の2本の対向するアクア色の矢印のアイコンに注目してください。こちらにマウスオーバーすると、「エキスパートビューに切り替え」と表示されますので、こちらをクリックします。

2-3.下図のような確認画面が表示されますので OK をクリックします。この時点では何の影響も発生しません。

2-4.画面右上の2本の矢印アイコンの色が濃い青色へ変化し、エキスパートビューへ変更されたことがわかります。

2-5.画面左側のメニューにおいて、「詳細」の下に「RFプロファイル」という項目が表示されるようになったことを確認します。このメニューはエキスパートビューでのみ表示、設定が可能になります。

2-6. その 詳細>RFプロファイル をクリックします。

2-7. RF プロファイルにはデフォルトで設定されている6つの RF プロファイルが表示されます。RF プロファイル一覧の上に「+新しい RF プロファイルの追加」という項目があるため、そちらをクリックします。

2-8. RF プロファイルの追加画面がポップアップします。最初の「一般」タブの中で任意の RF プロファイル名と説明を入力します。ここでは W52帯のみを設定するため、わかりやすく W52ONLY という名前を例として設定しています。この時、「帯域幅」の項目で「5GHz」を選択してください。その後、「RRM」タブをクリックします。

2-9. 「RRM」タブ内で、チャネル幅を選択肢から選択します。今回は W52 のみ、つまり4チャネルだけを利用するつもりであるため、160MHzを選択することはできず、40MHz や 80MHz を選択すると隣接 AP の間でチャネルが重複して干渉する恐れがあるため、20MHz を選択します。20MHz 幅であってもハイビジョン動画の視聴等の高速大容量通信は可能です(無線環境に依存します)。

2-10. 次に「DCAチャネルの選択」項目において、利用したいチャネルのみが選択された状態にします。デフォルトでは全てのチャネルが緑色で下線がついているため、52以降のチャネルを1つずつクリックして無効化して行くことで、最終的には 36, 40,44, 48 の4チャネルのみが有効な状態として残ります。この状態になったら、右下の「適用」ボタンをクリックします。この時点ではネットワークに何も影響はありません。

2-11. 適用後は、先ほどまでデフォルトの6つだけ存在していた RF プロファイルが 7 に増え、"W52ONLY" RF プロファイルが追加されたことがわかります。また、「無線帯域」の項目が「5GHz」となっていることを確認します。この時点では「適用済み」項目が「No」となっています。

2-12. 次に、ワイヤレス設定 > アクセスポイントグループ をクリックして移動します。

2-13. デフォルトではアクセスポイントグループは "default-group" のみの1つです。AP グループ名一覧の上の「新しいグループの追加」という緑色の文字をクリックします。

2-14. 「新しいグループの追加」画面がポップアップします。「一般」タブにおいて任意の AP グループ名と詳細説明を入力します。その他の項目は今回は変更する必要はありません。下図では例として "W52ONLY_APGROUP" という名前を AP グループ名として入力しています。

2-15. 続いて「WLAN」タブをクリックして移動し、「+新規WLAN/RLANの追加」という緑色のメニュー文字列をクリックします。

2-16. 「新規 WLAN/RLAN の追加」という画面がポップアップしますので、タイプを「WLAN」にし、プロファイル名項目で現在利用している WLAN/SSID を選択肢から選択します。その後右下の「更新」ボタンをクリックします。この時点ではネットワークに何も影響はありません。

2-17. 「WLAN」タブにて先ほど追加した WLAN/SSID が表示されていることがわかります。

2-18. 次に「アクセスポイント」タブをクリックして移動します。デフォルトでは左側のフォームは空白になっています。

2-19. ここで右側のフォームに表示されている既存の AP 一覧において、今回の W52ONLY RF プロファイルを適用したい AP の名前の横のチェックボックスにチェックを入れ、フォーム間にある「 < 」矢印アイコンをクリックします。

2-20. この時、下記の確認ウィンドウがポップアップします。AP グループに AP を追加する場合、その AP は一時的に CME のマスターAP から外れるため、新規のクライアントやローミングを試みている最中のクライアントの通信が切断される恐れがあります。APグループへ追加されるAPにすでに接続していたクライアントについては、AP が自動的に Standalone モードに移行することで通信を継続できる場合があります。したがってこの作業は業務に影響のない時間帯に実施することをお勧めします。作業を続行しても良い場合は「はい」をクリックします。

2-21. 下図のように先ほどまで右側のフォームに存在し、AP グループ "default-group" に所属していた AP が左側のフォームに移動したことがわかります。

2-22. 次に「RF プロファイル」タブをクリックして移動します。

2-23. ここで「5GHz」項目にて、先ほど作成した RF プロファイルである "W52ONLY" を選択します。

2-24. 右下の「適用」ボタンをクリックします。

2-25. アクセスポイントグループの一覧画面が自動的に表示され、先ほど作成した "W52ONLY_APGROUP" が追加され、そのグループに所属している AP の数が「AP count」項目にて「1」台と表示されていることがわかります。

2-26. AP の数が多い場合などは、AP グループの移動対象にした全ての AP が新規 AP グループに所属するまでに数分間の時間を要する場合があります。AP count の数が予定よりも少ない場合は「新しいグループの追加」ボタンの右にある「更新」という緑色の文字をクリックし、最新の情報に更新をして移動済みの台数を確認してください。

2-27. 下図は "default-group" にも新規作成した "W52ONLY_APGROUP" にも AP が所属していない状態を示し、一旦マスターAPからJoinが外れたSubordinate APが、まだ戻ってきていないことを意味しています。

2-28. 数分後に「更新」ボタンをクリックすると、下図のように新規作成した AP グループの AP count が増え、AP が再び戻ってきたことがわかります。

2-29. 以上で設定は完了していますので、モニタリング>ネットワークサマリー>アクセスポイント をクリックして移動します。

2-30. AP の一覧が右側に表示されますので、「アクセスポイント」の表示の下の「5GHz」というボタンをクリックし、各 AP の「チャネル」の数字を確認します。下図の例では "AP2800" という AP がチャネル「44」にて動作している様子がわかります。

2-31. そのまま AP名 "AP2800" をクリックすると、AP の詳細画面が現れ、こちらでも「パフォーマンスサマリー」項目内の「5GHz」にてチャネルが「44」になっていることが確認できます。

2-32. 同様にその他の AP の 5GHz のチャネルの様子を確認し、全てが 36, 40, 44, 48 のいずれかに設定されていることを確認できたら、画面右上の赤い設定保存アイコン

2-33. 下図のような確認画面がポップアップしますので、「OK」をクリックします。以上で DCA による自動的なチャネル選択の設定は完了です。RRM の DCA 機能がそれぞれのAPに最適なチャネルを計算し、環境に応じて今後も継続的にチャネルを変更していきます。チャネルの最適化計算は10分おきに発生しますが、数時間で安定した状態に落ち着きます。一連の作業を一般業務終了後から開始し、翌日の一般業務開始をチャネル自動選択が落ち着いた状態で迎えるようなスケジュールを組むことが推奨されます。

以上、(1)AP個別にチャネルを固定的に設定する方法と、(2)DCA 機能、RF プロファイル、AP グループを使用して複数の AP に一括で自動的にチャネルを設定する方法をご紹介しました。
なお CME においては GUI の標準ビューまたはエキスパートビューによる設定および監視を基本動作としており、物理アプライアンスである AireOS WLC で実施可能な CLI による設定は想定しておりません。トラブルシューティングをする場合や、特定の機能を設定する場合に限り、限定された CLI コマンドのみが利用可能となっており、サポートされていないコマンドを入力すると予期せぬ動作結果に繋がる恐れがあります。したがって上記の通り GUI による設定によりチャネルを設定するようにお願いいたします。
検索バーにキーワード、フレーズ、または質問を入力し、お探しのものを見つけましょう
シスコ コミュニティをいち早く使いこなしていただけるよう役立つリンクをまとめました。みなさんのジャーニーがより良いものとなるようお手伝いします







