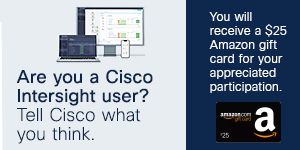- Cisco Community
- Technology and Support
- Data Center and Cloud
- Unified Computing System (UCS)
- Unified Computing System Discussions
- Re: UCS PE - Virtual Box Support
- Subscribe to RSS Feed
- Mark Topic as New
- Mark Topic as Read
- Float this Topic for Current User
- Bookmark
- Subscribe
- Mute
- Printer Friendly Page
UCS PE - Virtual Box Support
- Mark as New
- Bookmark
- Subscribe
- Mute
- Subscribe to RSS Feed
- Permalink
- Report Inappropriate Content
10-24-2014 04:10 PM
Is the UCS PE .ova able to be loaded using VirtualBox?
- Labels:
-
Unified Computing System (UCS)
- Mark as New
- Bookmark
- Subscribe
- Mute
- Subscribe to RSS Feed
- Permalink
- Report Inappropriate Content
11-13-2014 01:03 PM
I'm playing with this at the moment. Here's what I found worked:
- Download VMware OVF Tool from here.
- Download and extract the UCS PE archive.
- Using a text editor, edit the UCSPE.VMX file, removing all references to disks. You can do this by removing all of the lines which start with "ide". You have to do this because Virtualbox doesn't like the way the hard disks are specified in the VMX file for some reason. (This is the error you get if you don't follow this step.)
- Convert the PE to an OVA using OVF Tool. The syntax is simple, e.g. "ovftool ucspe.vmx ucspe.ova". You'll have to specify full path to the ovftool binary or add it to your path as usual. This will complete very quickly, because it's not going to pack the VMDK files into the OVA.
- In VirtualBox, go to File/Import Appliance, and browse to the newly created OVA. Follow the prompts until you have a new VM.
- Edit the VM settings.
- In the Storage tab, remove the SCSI controller.
- Add an IDE controller.
- Add the 4 disks (VMDK files in the UCS PE folder), using the same order as in the VMX file, which is: UCSPE.vmdk, UCSPE-0.vmdk, UCSPE-1.vmdk, UCSPE-2.vmdk.
- Edit the Network settings.
- In the Network tab, review Adapters 1-3. I had to change the attached to network to "NET Network" for all three. And I had to enable adapters 2 and 3, those were disabled for some reason.
- Rename the VM to "UCS PE" if you like.
- Start the VM
That should do it. I'm currently having problems with the VM not obtaining the right DHCP address, but I suspect it's a local problem. Let me know if this works for you.
Once I figure out the networking, I'll post the VBOX file which contains the right VM settings. Then it should be a simple matter of dropping that file into the folder where the VMDK files are, and double-clicking on it to start the VM in Virtualbox.
Edit: Gave up for now without figuring out the DHCP issues. Fires right up in VMware Player, though. ![]()
- Mark as New
- Bookmark
- Subscribe
- Mute
- Subscribe to RSS Feed
- Permalink
- Report Inappropriate Content
02-15-2016 04:16 PM
Thanks Hal. I got UCS 3.0 working with the steps above in Virtual Box.
Discover and save your favorite ideas. Come back to expert answers, step-by-step guides, recent topics, and more.
New here? Get started with these tips. How to use Community New member guide