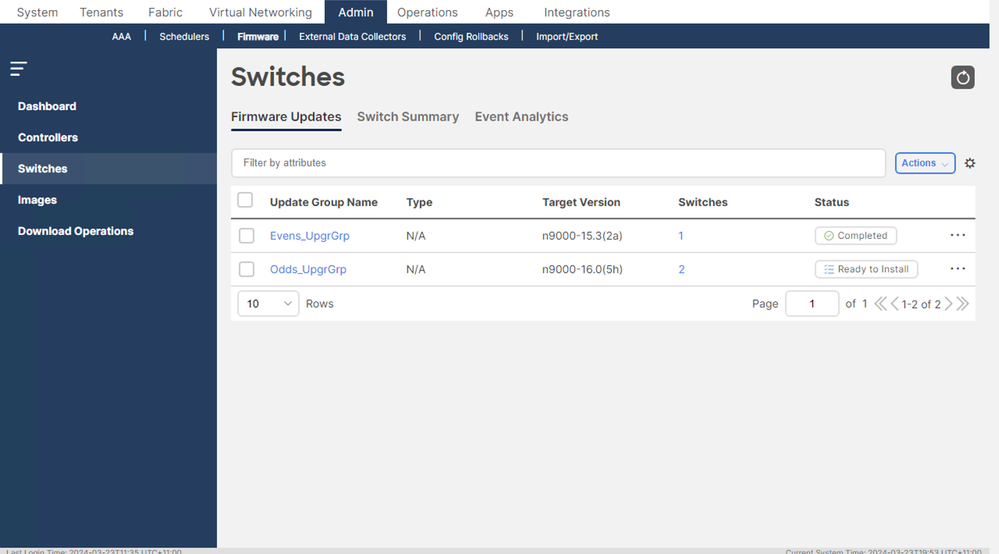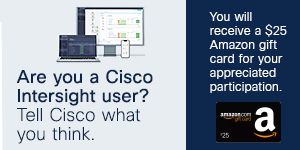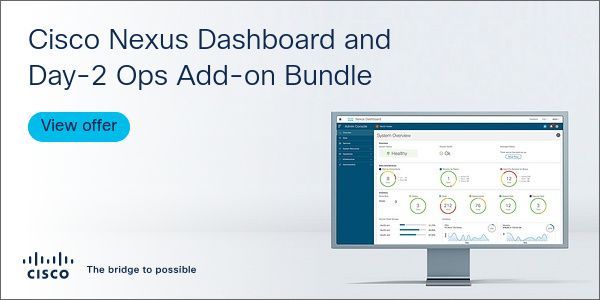- Cisco Community
- Technology and Support
- Data Center and Cloud
- Application Centric Infrastructure
- How can I edit a Switch Upgrade Group in ACI v5.1+?
- Subscribe to RSS Feed
- Mark Topic as New
- Mark Topic as Read
- Float this Topic for Current User
- Bookmark
- Subscribe
- Mute
- Printer Friendly Page
- Mark as New
- Bookmark
- Subscribe
- Mute
- Subscribe to RSS Feed
- Permalink
- Report Inappropriate Content
03-23-2024 02:16 AM - edited 04-18-2024 12:07 AM
Hi experts.
I'm struggling with the abysmal user interface experience introduced in ACI v5.1 for upgrading switch firmware.
Having managed to blunder through an upgrade about a year ago using the new UI, I am now at the stage where I have my two upgrade groups defined (one for even numbered switches, one for odd), but the target version of these upgrade groups is n9000-15.3(2a)
I want to change the target version to n9000-16.0(5h).
In frustration, I've actually deleted the Odds_UpgrGrp and re-created it with the new target version, which isn't too big a deal in my lab which only has one spine and two leaves.
But I want to know what happens if I've added 100 switches to my upgrade group - how do I edit this group to change the target version. Or do I have to delete it and re-create it?
Now I appreciate that there is a shortcut and easy way of adding ALL odd numbered or all even numbered switches to a new upgrade group, so deleting a group and rep-creating it may not be such a big deal, but it bugs me that the intuitive process (edit the exiting group to point to a new target version) is so hard to find - it indeed it exists at all.
So I guess my question SHOULD be in two parts:
Is it possible to edit a Switch Upgrade Group in ACI V5.1+?
If so, how is this done.
And the obvious alternative question...
If not, WHY MAKE THIS WHOLE SWITCH UPGRADE PROCESS THING SO UN-INTUITIVE?
And it's not just the lack of an edit function here - there are other places in the process where normal rules of web user interface have been completely abandoned , making what SHOULD have been a much smother process almost impossible to complete until you stumble upon the secret places on the screen where you need to click, like some kind of convoluted adventure game.
But that is NOT the emphasis of this thread. I'm hoping someone has found the secret way of editing a Switch Upgrade Group and can tell me.
Forum Tips: 1. Paste images inline - don't attach. 2. Always mark helpful and correct answers, it helps others find what they need.
Solved! Go to Solution.
- Labels:
-
Cisco ACI
Accepted Solutions
- Mark as New
- Bookmark
- Subscribe
- Mute
- Subscribe to RSS Feed
- Permalink
- Report Inappropriate Content
03-25-2024 04:15 AM
OK. I've figured it
Once an Upgrade Group has been created and used once, reconfiguring the group to use a new Target Version of software requires some un-intuitive actions :
- The Actions menu gives NO OPTION to edit the Upgrade Group . (Why not?)
- Selecting the Upgrade Group and clicking the ellipsis on the right-hand side gives NO OPTION to to edit the Upgrade Group . (Why not?)
- Hovering the cursor over the Completed Status message will show the number of downloads completed
- The cursor will NOT change to indicate that the the Completed Status message is a clickable link!!!
- To actually EDIT the Upgrade Group, you need to KNOW that you click the Completed Status message – but that's not all
- When the next screen opens, you need to to KNOW that that to begin the EDIT the Upgrade Group process, you need to click the pencil icon
- A window that can't be moved or resized appears
- This window has not one menu labelled Actions, but two.
- NEITHER Actions menu gives an OPTION to edit the Upgrade Group . (Why not?)
- Hovering over the Completed Status message brings up some information, but (unlike the previous screen) clicking the Completed Status message does nothing, except make the information disappear. So much for consistency.
- Once you have found the obscure path to editing the Upgrade Group, you are taken through the Setup Switch Upgrade Group wizard again
- A new Target Firmware can be selected
- Validation checks are done again – which is nice
- But there is no way to simply "save" the edited Switch Upgrade Group without beginning the download process
Forum Tips: 1. Paste images inline - don't attach. 2. Always mark helpful and correct answers, it helps others find what they need.
- Mark as New
- Bookmark
- Subscribe
- Mute
- Subscribe to RSS Feed
- Permalink
- Report Inappropriate Content
03-25-2024 04:15 AM
OK. I've figured it
Once an Upgrade Group has been created and used once, reconfiguring the group to use a new Target Version of software requires some un-intuitive actions :
- The Actions menu gives NO OPTION to edit the Upgrade Group . (Why not?)
- Selecting the Upgrade Group and clicking the ellipsis on the right-hand side gives NO OPTION to to edit the Upgrade Group . (Why not?)
- Hovering the cursor over the Completed Status message will show the number of downloads completed
- The cursor will NOT change to indicate that the the Completed Status message is a clickable link!!!
- To actually EDIT the Upgrade Group, you need to KNOW that you click the Completed Status message – but that's not all
- When the next screen opens, you need to to KNOW that that to begin the EDIT the Upgrade Group process, you need to click the pencil icon
- A window that can't be moved or resized appears
- This window has not one menu labelled Actions, but two.
- NEITHER Actions menu gives an OPTION to edit the Upgrade Group . (Why not?)
- Hovering over the Completed Status message brings up some information, but (unlike the previous screen) clicking the Completed Status message does nothing, except make the information disappear. So much for consistency.
- Once you have found the obscure path to editing the Upgrade Group, you are taken through the Setup Switch Upgrade Group wizard again
- A new Target Firmware can be selected
- Validation checks are done again – which is nice
- But there is no way to simply "save" the edited Switch Upgrade Group without beginning the download process
Forum Tips: 1. Paste images inline - don't attach. 2. Always mark helpful and correct answers, it helps others find what they need.
- Mark as New
- Bookmark
- Subscribe
- Mute
- Subscribe to RSS Feed
- Permalink
- Report Inappropriate Content
04-19-2024 06:42 AM
"Status" column (i.e. "Completed", "Ready to Install", etc), and it should
launch a new status window. From there, click the pencil icon at the
top-right and you should be able to modify the various properties of the
upgrade group.
Discover and save your favorite ideas. Come back to expert answers, step-by-step guides, recent topics, and more.
New here? Get started with these tips. How to use Community New member guide