 Previous ArticleNext Article
Previous ArticleNext Article 
This article will explain how to approve and/or reject a direct assign a resource while going through the Delivery Management module and the Resource Management sub-module.
Approving "Direct Assign a Resource"
1. Login to DCP.
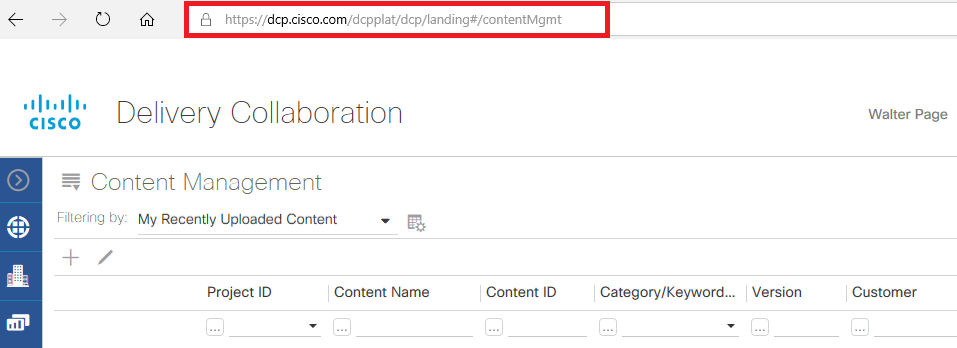
2. Select Delivery Management from the dropdown.
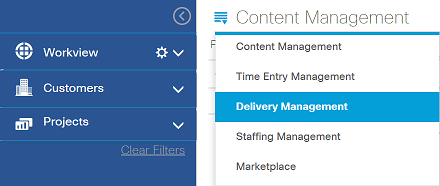
3. Select Resource Management.

4. After selecting the desired project, submit for Approval.
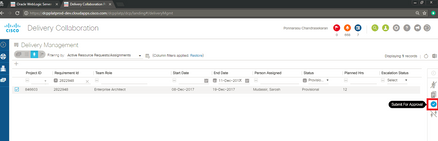
5. The Status is immediately moved to Submitted.
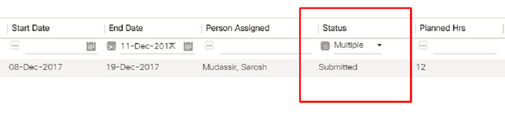
6. The Workflow is initiated in Oracle Project (OP).
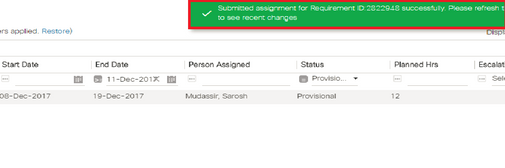
7. The email is sent to the Resource Manager.
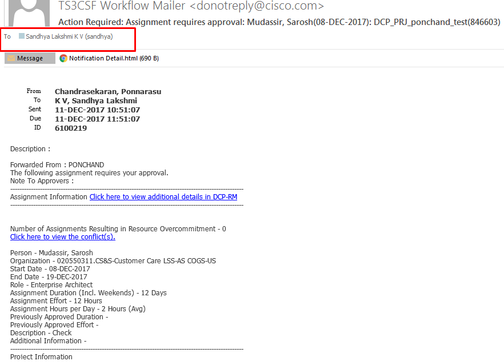
8. The Resource Manager will need to click the "Please click here to Respond" link at the bottom of the email.
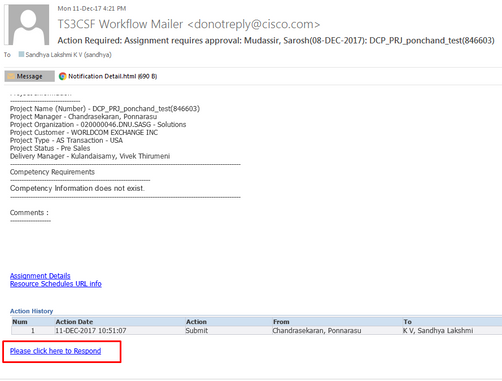
9. The link redirects the Resource Manager to the Oracle Project (OP) page. The Approver will receive the email below and has the option to Approve or Reject. In this example, they have approved the request. Note: The Requester (Submitter) is not required to approve from this screen. The Requester (Submitter) will however, receive a copy of the email, allowing them to follow up with the Approver in case of delays.
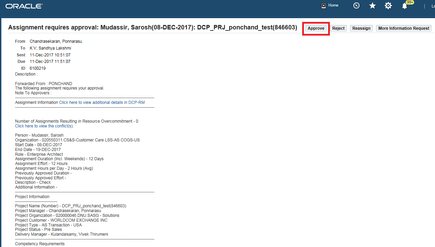
10. Email gets triggered after approval. This is the first confirmation.
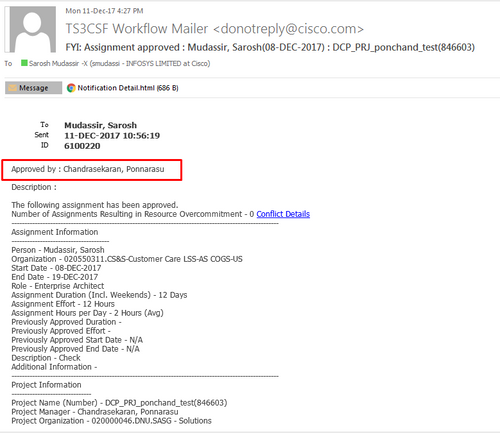
Rejecting "Direct Assign a Resource"
The steps for Rejecting Direct Assign a Resource are exactly the same as the steps listed above in Approving Direct Resign a Resource. The only difference, as shown below, is the Approver has opted to reject this request. Note: As noted in step 8 in Approving a Direct Assign a Resource, the Requester (Submitter) is not required to approve from this screen. The Requester (Submitter) will however, receive a copy of the email, allowing them to follow up with the Approver in case of delays.
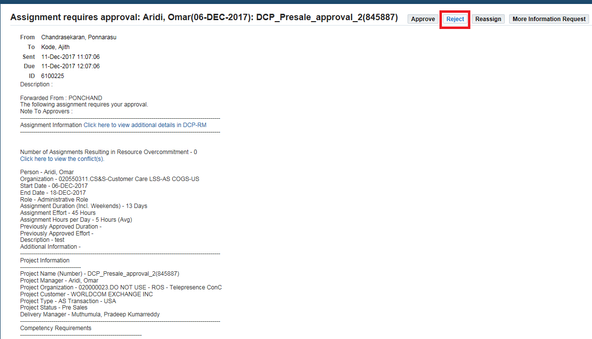
Email gets triggered after rejection. This is the first confirmation.

Related articles :
 Table of Content
Table of Content
 Previous ArticleNext Article
Previous ArticleNext Article 