 Previous ArticleNext Article
Previous ArticleNext Article 
This article will explain how to update a request in provisional status while going through the Delivery Management module and the Resource Management sub-module.
Updating a Request in Provisional Status
1. Login to DCP.
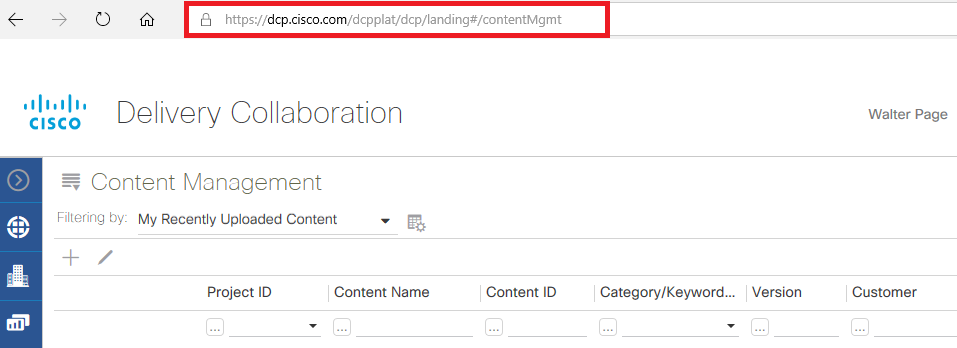
2. Select Delivery Management from the dropdown.

3. Select Resource Management.

4. Select the request you wish to update.
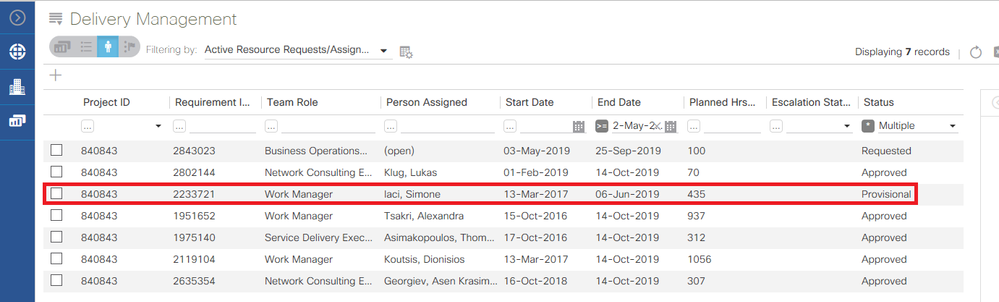
5. The Resource Request screen appears. Updates can be done under the Essentials, Additional Details or Linked Content tabs. In this example, we will make an update through the Additional Details domain. Note that the Save Properties icon is grayed out.
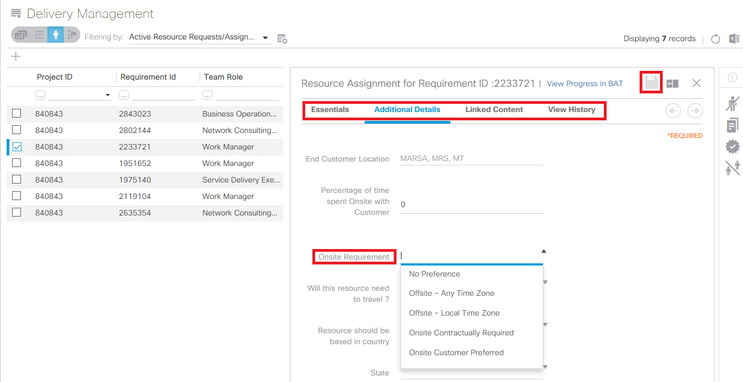
6. For training purposes, we've updated the Onsite Requirement to Onsite Contractually Required. Note that the Save Properties icon is fully visible once we've incorporated the changes. This is automatically generated through the system and requires no extra steps by the user.
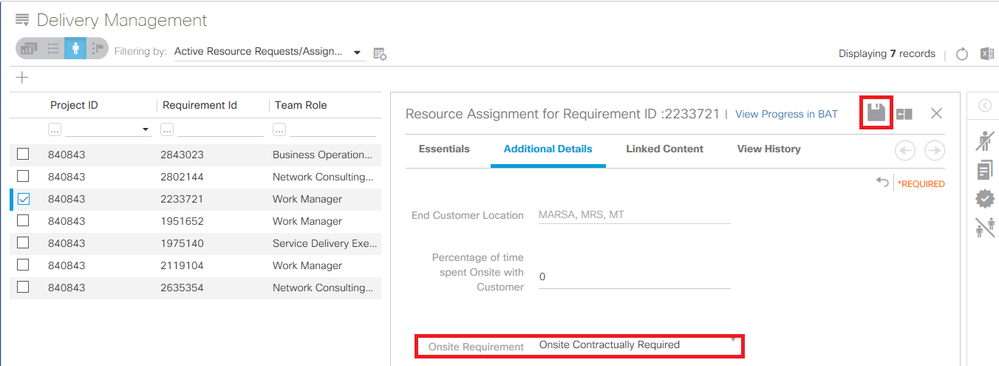
7. Once you close the Resource Request screen, this message will be displayed, confirming your Resource Request was saved successfully.
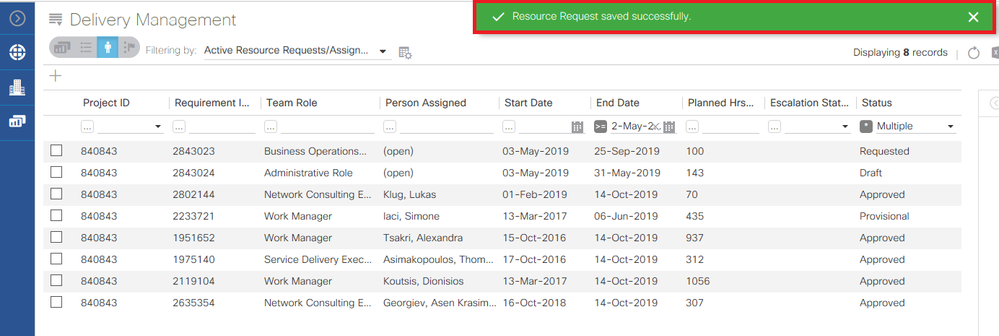
Related articles :
 Table of Content
Table of Content
 Previous ArticleNext Article
Previous ArticleNext Article 