 Previous ArticleNext Article
Previous ArticleNext Article 
DCP Time Entry reintroduced the concept of templates in the November 2016 release.
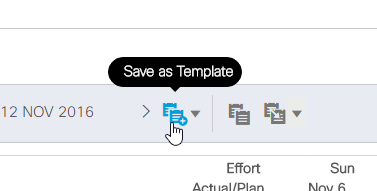
Create a Template
The first step in creating a template is to populate a timecard in the format you would like
it stored. Include any projects and activities that you would like associated with the template, as well as entering any default hours that you would like to be stored in the template. The Template is effectively a save of content of the timecard at that very moment.
It is recommended that you include default hours, as you will always have a choice as to whether you paste the template to your current timecard with hours or without hours.
Once you have populated the projects, activities and hours that you would like to be stored in the template, click the Save As Template icon that is found to the right of the current week identifier.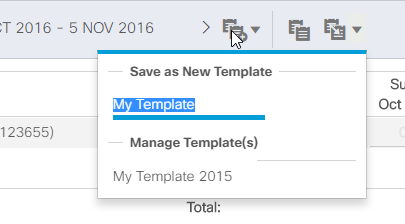
One you click this, you will see "Save as New Template" header, with My Template highlighted. Please enter a name for the template, and hit enter. The template will be saved.
The template name can contain spaces, but it can not duplicate an existing template name. Please be aware, that currently there is no way to rename the template after the initial creation, so if you wish to give it a particular name, you must do it immediately. If you make a mistake, you can always load the saved template, re-save and provide a name, and then delete the original template by clicking the down arrow to the right of "Save as Template".
Paste Template
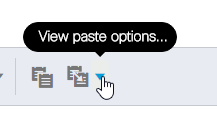
If you wish to load a template into your current timecard, you need to paste it in. Paste from Template is an option found under the paste icon, which can be accessed by clicking the down arrow to the right of Paste.
Clicking "Paste Options" will display the copied (or previous weeks timecard) as well as a list of "My Saved Template(s)".
Beside each template, you will see an icon indicating whether you wish to paste the template WITH HOURS (indicated by the small clock in the lower right) or WITHOUT HOURS (indicated by no clock in the lower right).
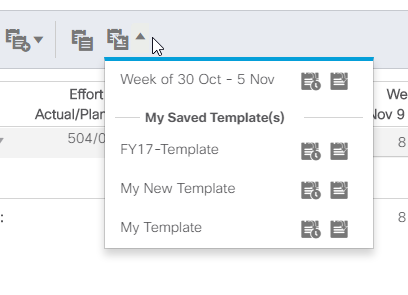
Click one of the two icons depending on whether you want the stored hours pasted into the timecard or not, and the window will close and the template items will be appended to your currently selected timecard.
Delete any lines you do not wish on your timecard, as well as any duplicate project / activities, and fix any other errors - which would be indicated by the red underline. You can then submit your timecard if you are finished.
Delete Templates
Clicking the arrow to the right of "Save as Template" will display all of your current templates under the Manage Template(s) header. You can delete any of the saved templates by simply clicking the garbage icon to the right of the template name. The garbage icon will display when you hover over the template name.
 Previous ArticleNext Article
Previous ArticleNext Article 