The General Data Protection Regulation (GDPR) is a regulation in EU law on data protection and privacy for all individual citizens of the European Union (EU) and the European Economic Area (EEA). GDPR requires explicit acceptance of data protection terms which must be clearly distinguishable and separate from acceptance of other usage terms.
In ISE, you can use different Acceptable Use Policies (AUP) to achieve this, here are the steps:
Go to the Guest Portal on ISE, In this case I will use a Self-Registered Guest Portal
Under the Portal Settings go to Login Page Settings and select the options you want here:
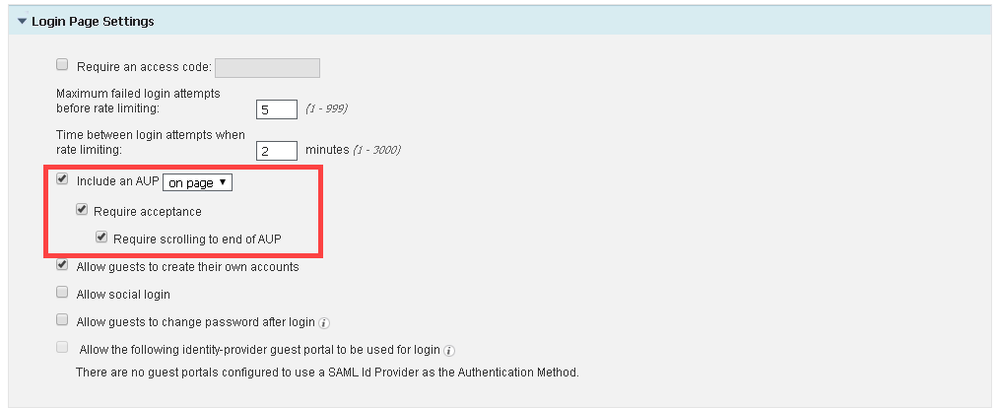
Next, open Self Registration Success Settings and select the options
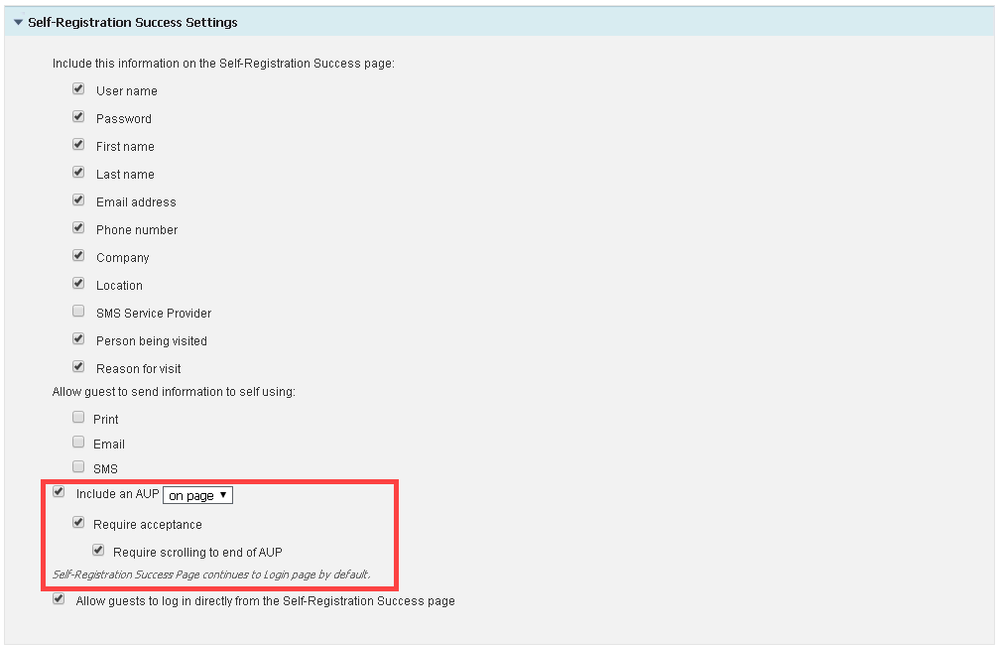
From there, go to Acceptable Use Policy (AUP) Page Settings and choose your options. If you want Employees to be able to access the network through this portal, they can be presented with an AUP that is different than that for Guests.
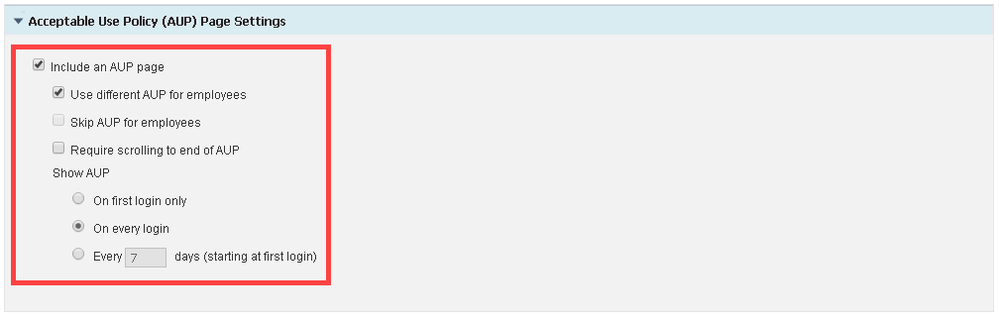
Scroll to the top and Save

***NOTE: Each of these AUP settings will use and present a DIFFERENT AUP
Now go to the Portal Page Customization and select the Login page

Scroll down to the AUP Text box and input your AUP Text
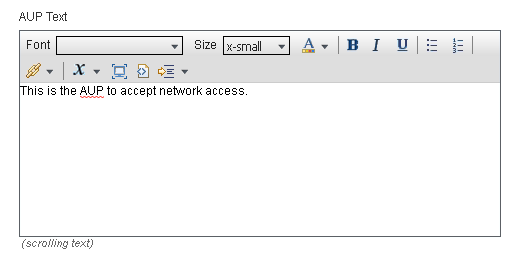
Scroll to the top and Save

Go to the Self-Registration Success page and insert the AUP into the Guest AUP Text box
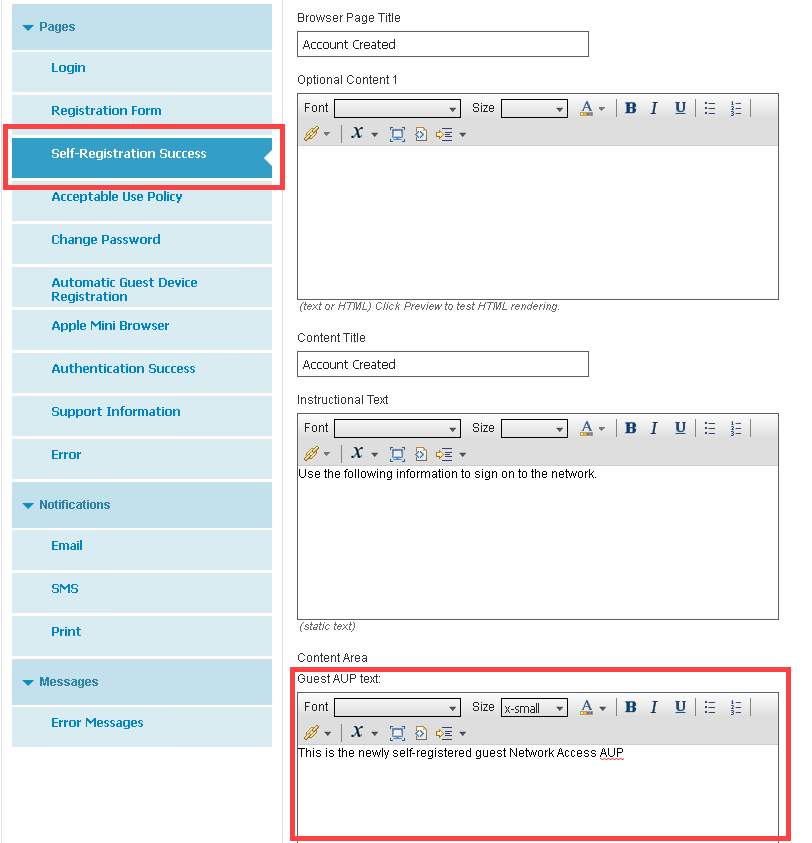
Scroll to the top and Save

Finally, select the Acceptable Use Policy page and add your data protection AUP to both the Guest AUP Text and Employee AUP Text boxes
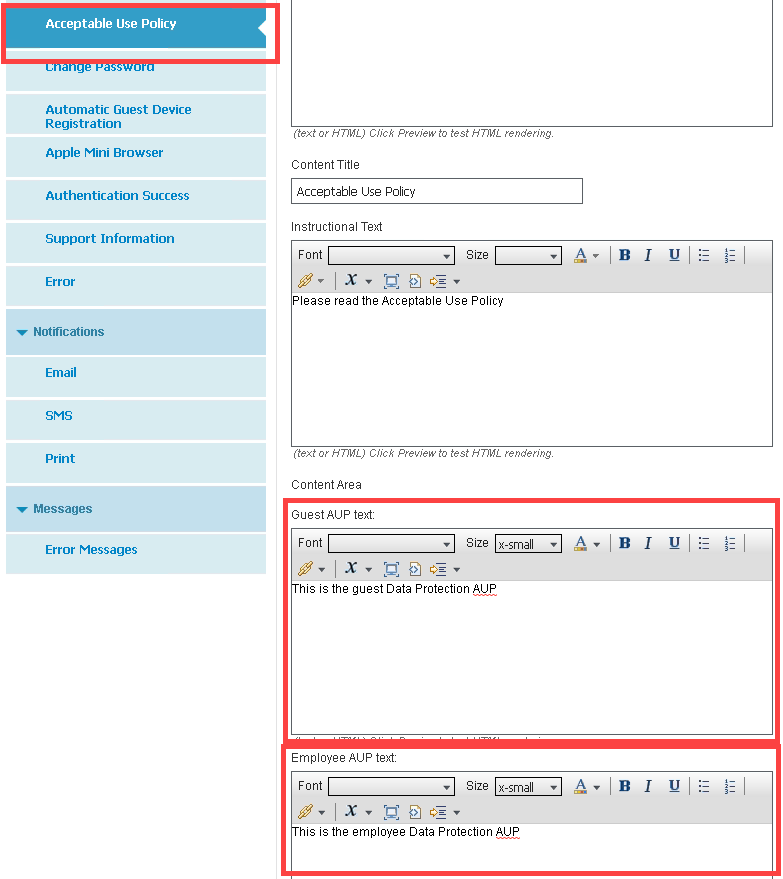
Scroll to the top and Save

You’re ready to log in and test!
We’ll test a new guest first. Note the Network Access AUP we set on the Login Page. On this page, even though the AUP is there, clicking on the Don't have an account? button bypasses the need to accept the AUP

Once the guest registers themselves, they are presented with the Guest AUP that MUST be accepted to continue:
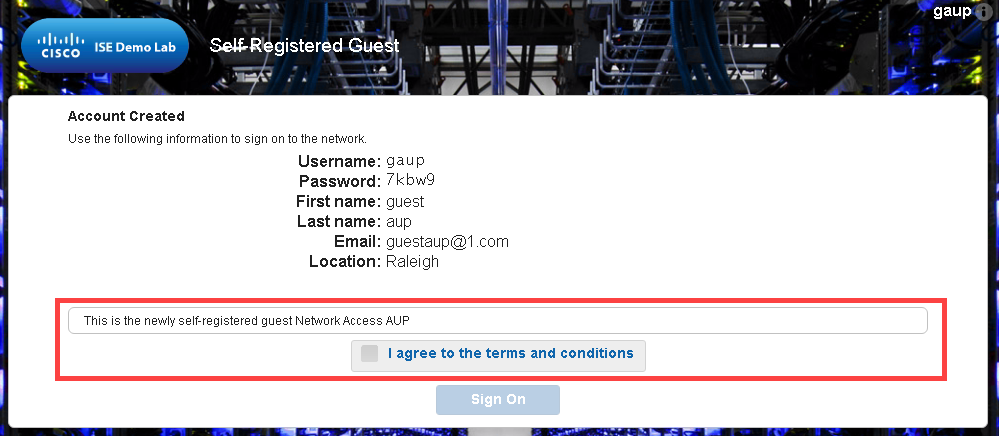
Once they agree, they will see the Data Protection AUP and have to accept to access the network:
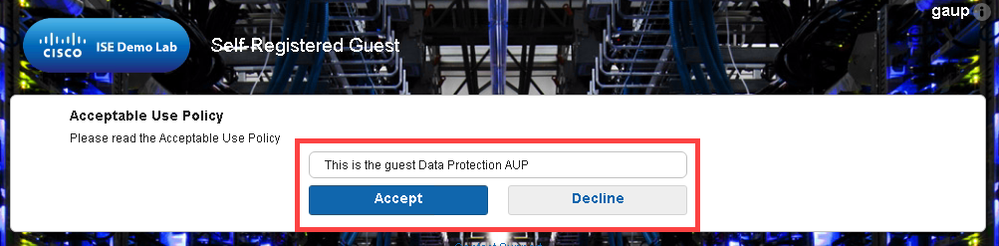
If you have chosen to allow employee access through this portal, they will see this when logging on:
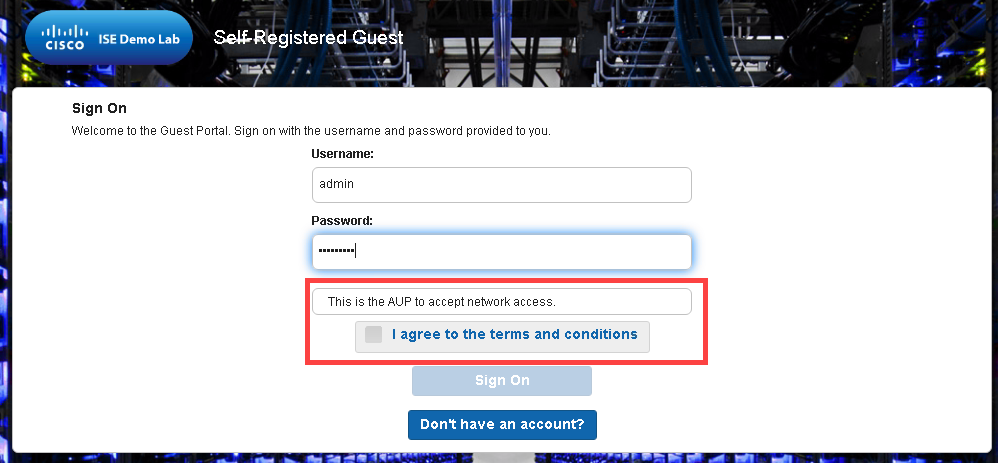
The MUST agree to Sign On. Once logged on, will be presented with this:

Comments and questions appreciated.